Aprende a configurar el Bot de Soluciones (o preguntas frecuentes) para que tus clientes se autogestionen y encuentren respuestas a sus preguntas más comunes.
Ahora bien, ¡empecemos! Para ingresar a la opción de soluciones del Bot, debes ingresar con tus datos de acceso a la plataforma. Una vez dentro, ve al menú de la izquierda para encontrar la opción de “Bot de soluciones”.
Allí, encontrarás la opción de configuración. Dale clic para continuar con el proceso.

Antes de empezar a configurar el bot de soluciones, debes tener muy claro cuáles son las preguntas que quieres configurar y dividirlas para cada uno de los departamentos para el caso en que tengas el módulo de departamentos activo.
💡 Escoge las 4 o 5 preguntas más comunes que hacen tus clientes para que sean respondidas por tus Bots; las preguntas más específicas, déjalas para tus agentes.
Ahora bien, la configuración del bot de soluciones tiene 2 pasos generales, estos son:
- Configuración general del Bot, este es por cada departamento y aplica en el caso de que tengas el módulo de departamentos activo.
- Configuración de las preguntas y las respuestas para cada departamento.
💡 No olvides que tendrás un link “Ir a configuración de preguntas y respuestas” que te llevará directamente a la opción para crear las preguntas y respuestas para el departamento que estás configurando.
Configuración general del Bot de Soluciones
Para que el proceso de configuración de tus bots de soluciones sea mucho más sencillo, te recomendamos iniciar con la configuración general. Para ello, sigue estos pasos:
Paso 1. Al ingresar encontrarás un campo de modo lista para seleccionar el departamento al cual desea configurar el chatbot de soluciones, selecciona el departamento.

❗ En el caso de no tener activado el módulo de Departamento, encontrarás una opción en el listado: “Si departamentos está desactivado...”, selecciona esta opción y podrás configurar las preguntas frecuentes de manera general.
Paso 2. Una vez seleccionado el departamento a configurar, te saldrá lo siguiente:

En esta pantalla, podrás comenzar a configurar los siguientes aspectos:
- Servicio activado: Esta opción por defecto está Inactiva. Cuando la activas, va a permitir que el usuario pueda activar o desactivar las preguntas frecuentes para el departamento seleccionado.

- Activar tu bot de FAQs por canal En esta opción tienes que seleccionar las cuentas de mensajería en las cuales quieres que el chatbot de preguntas frecuentes opere.

- Configurar el número de intentos fallidos: Si tu cliente se equivoca navegando en el Chatbot (las veces que tú vas a indicar) automáticamente el chat será dirigido a un asesor.
Paso 3. Personaliza los mensajes de tu bot de FAQs.
Por defecto, vienen mensajes predeterminados por B2Chat, pero puedes configurarlos solamente escribiendo en el campo de texto.
Además, puedes agregar emoticones desde el icono que se encuentra en la parte superior izquierda y también puedes volver al mensaje por defecto seleccionando el icono que se encuentra en la parte superior derecha de cada mensaje.

Paso 4. Personalizar los textos de los botones de navegación del Chatbot.
Estos son dos botones; uno de ellos es de navegación para regresar al menú anterior, el otro es para chatear con el asesor.
Puede personalizar los textos de acuerdo al lenguaje de tu empresa. Así mismo, puedes inhabilitar el botón de hablar con un asesor si quieres que el usuario no tenga esta opción.
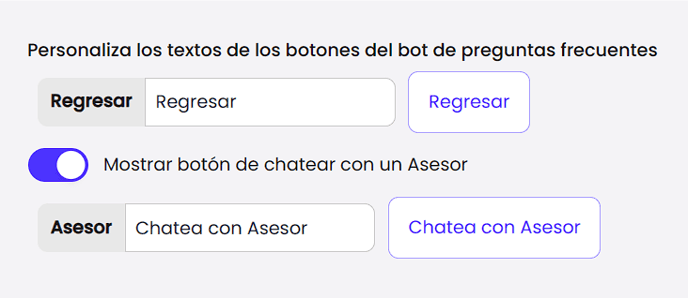
Paso 5. Personaliza los mensajes tipo lista del bot de FQAs
En esta opción, podrás agregar el encabezado, pie de mensaje y botón del menú siguiendo estas indicaciones:
- Encabezado: En esta opción podrás escribir hasta 60 caracteres; puedes agregar solo texto o emojis.
- Pie de mensaje: En esta opción podrás escribir hasta 60 caracteres y te permite personalizar el texto con negrita, cursiva y emojis.
- Botón del menú: En esta opción podrás escribir hasta 20 caracteres; solo puedes agregar texto y emojis.

💡 El mensaje introductorio que ven tus clientes en la configuración de las listas para el bot de FAQs es el mismo que escribirte anteriormente en Mensaje introductorio (saludo).

Recuerda que, para que el flujo de interacción sea coherente al habilitar los mensajes tipo listas, debes cambiar los mensajes propios del Bot de soluciones para que sea coherente para el usuario.
💡Si quieres saber todo acerca de la configuración y activación de las listas de mensajes tipo menú, consulta los detalles aquí.
Una vez finalices todas las configuraciones, presiona el botón Guardar para que tu Bot comience a mostrar las preguntas frecuentes a tus clientes
Configuración de Preguntas y respuestas
Ahora bien, hay dos formas de acceder a la configuración de la opción de preguntas y respuestas. Una de ellas es por el link que tendrás en su apartado y otra forma que encontrarás en el menú.

Ahora que ya configuraste los aspectos generales, estás listo para crear Categorías en la sección de Preguntas y respuestas para cada departamento.
Una vez hayas realizado la selección del departamento, podrás ver una opción para generar la categoría o las preguntas que se quieran crear.
Ten muy en cuenta que para la opción agregar pregunta o categoría se mostrarán tres links: uno en color negro, otro en color azul y otro en color verde.
Sin embargo, antes de continuar es preciso aclarar una pequeña duda, ¿sabes para qué puedes utilizar una categoría? En caso de que la respuesta sea negativa, aquí te lo explicamos.
Es simple, una categoría te servirá para agrupar preguntas de un mismo tipo y te permitirá navegar en varios niveles de preguntas y categorías.
Además, en la sección de las categorías, si no tienes peguntas asociadas no se mostrarán a tu cliente. Por eso es importante que, si quieres crear una categoría, le asocies las preguntas de una vez.
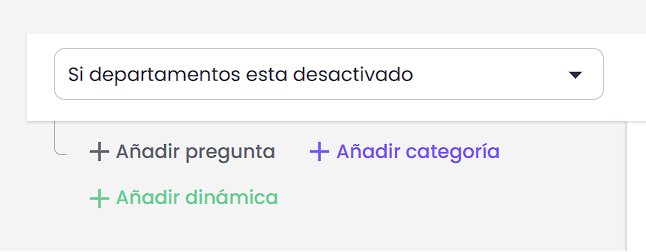
💡 Recuerda que dentro de una categoría, puedes generar las preguntas que consideres necesarias. No tendrás límite de creación de preguntas ni de categorías.
¡Ahora sí! Continuando con la configuración de Preguntas y respuestas, al seleccionar el link de color Azul “Añadir Categoría” se mostrará un formulario a la derecha con dos cuadros de texto para añadir el nombre de tu categoría y una introducción que verá el usuario una vez seleccione la categoría.
Ten en cuenta que desde esta pantalla también podrás activar o inactivar la categoría. Es valioso que recuerdes que las categorías inactivas no se mostrarán a los contactos.
Una vez ingreses la información, podrás guardar la Categoría presionando el botón Guardar cambios.

Una vez que hayas creado la categoría, podrás incluir las preguntas que consideres necesarias. Si lo prefieres, también puedes crear preguntas sin asignarlas a ninguna categoría.
💡 Puedes Mover las preguntas y las categorías 🔼🔽 solo con hacer clic en la pregunta o categoría y arrastrarla a la posición que desees.
Para generar las preguntas puedes crearlas desde la raíz o desde una categoría específica. Para ello, debes hacer clic en el link (Añadir pregunta).
Inmediatamente, se cargará el formulario de preguntas, donde podrás ingresar el texto de la pregunta, activarla o inactivarla y administrar sus respuestas.

Para las respuestas puedes incluir texto, imágenes, archivos en PDF y vídeos y, además de esto, es posible crear las respuestas que consideres necesarias a tus preguntas.
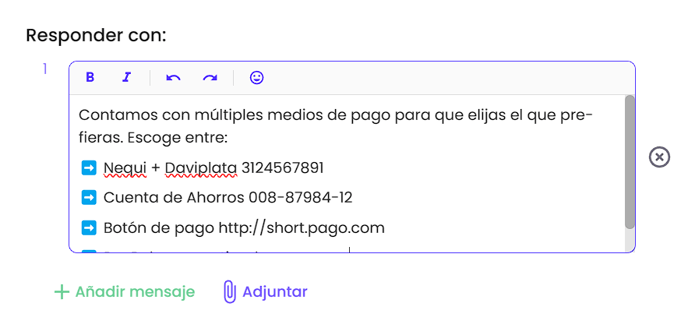
💡 Para activar o desactivar la pregunta o categoría solo tienes que mover este botón  .
.
Para poder editar una pregunta o categoría solo tienes que dar clic en la pregunta o categoría. Al hacerlo, se desplegará el formulario con los campos de la pregunta o categoría.
También podrás insertar una nueva respuesta con texto o imagen como te mostramos anteriormente.
Finalmente, actualiza presionando el botón de Guardar cambios.

Ahora bien, ¿quieres eliminar alguna pregunta o categoría? Es sencillo, para hacer esto solo debes seleccionar la X que tienen en la parte superior derecha.
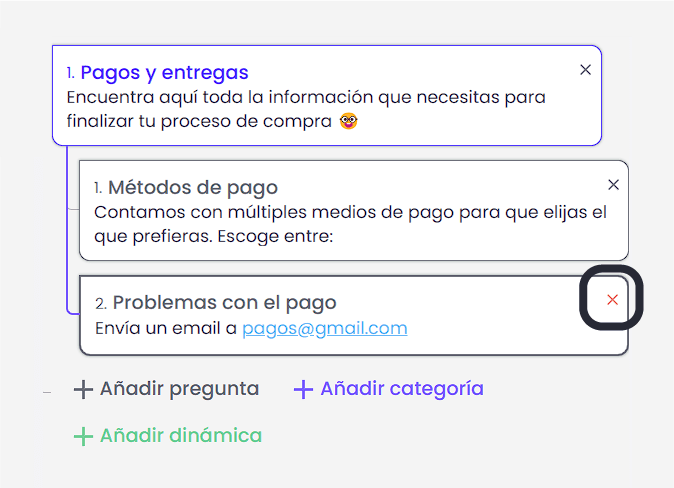
Cuando hayas hecho clic se abrirá un mensaje de confirmación con las opciones de “Confirmar” y “Cancelar”.
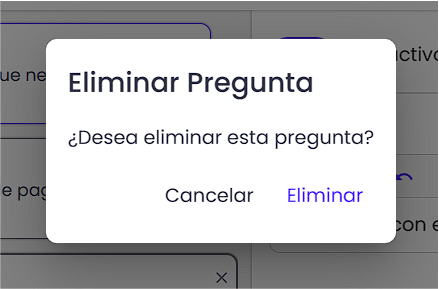
Solo deberás escoger la opción que desees y automáticamente los cambios serán aplicados.
❗ Ten en cuenta que si eliminas una categoría, sus preguntas asociadas también se eliminarán.
Otra sección que vas a encontrar dentro de la configuración de las Preguntas y respuestas será Consultas dinámicas. Esta la encontrarás como “Añadir dinámica”.

Es preciso que sepas que una consulta dinámica es aquella que tus clientes te pueden hacer sobre información específica que no es genérica. Por ejemplo, si tiene un número de envío único, tu bot puede informarle del estado de su pedido con este.
Para obtener mucha más información sobre cómo configurar y crear estas Consultas dinámicas puedes consultar el siguiente apartado de ¿Cómo configurar una consulta dinámica?, en nuestro centro de ayuda.
