El módulo de asistentes conversacionales en B2Chat te permite crear y gestionar Asistentes inteligentes basados en Modelos de Lenguaje Largo (LLM) como GPT.
Estos asistentes se guían mediante instrucciones (prompts) y utilizan documentos para alimentar su base de conocimiento a través de métodos RAG (Retrieval Augmented Generation) para generar respuestas precisas y contextualizadas a partir de la información de tu negocio.
- Automatiza respuestas a consultas básicas y recurrentes.
- Mejora la eficiencia de tus canales de soporte y/o venta.
- Convive con tu bot de flujos, permitiendo que ambos operen en paralelo.
¿Cómo puedo configurar mi Asistente Conversacional con IA?
A continuación, te explicamos cómo son los pasos para crear y configurar un asistente según las necesidades de tu negocio:
Paso 1: Ingresa a B2Chat con tu usuario y contraseña.
Paso 2: Haz clic en el módulo de Asistentes, ubicado en la parte izquierda de tu pantalla.
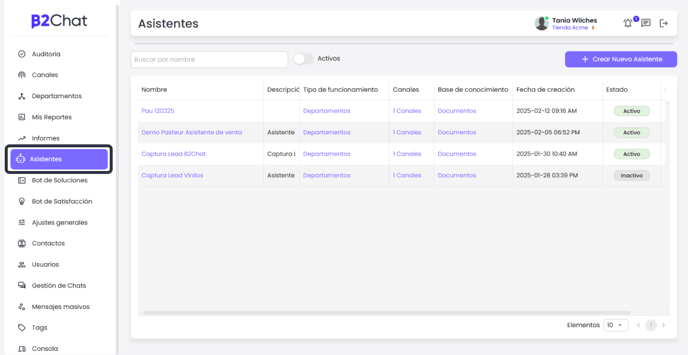
Paso 3: Una vez allí, verás una bandeja donde encontrarás los Asistentes inteligentes que han sido creados. Además, encontrarás los detalles de cada uno, como los siguientes:
- Nombre: Es el nombre del Asistente Inteligente.
- Descripción: Es la descripción general del Asistente Inteligente.
- Tipo de funcionamiento: Esta opción se refiere a si es un Asistente que funciona dentro de un departamento o, por el contrario, es general.
- Canales: En esta opción se especifica dentro de qué canal está activo tu Asistente Inteligente.
- Base de conocimiento: Son los documentos que cargaste para entrenar a tu Asistente Inteligente.
- Fecha de creación: Es la fecha en la que fue creado el Asistente.
- Estado: Esta opción hace referencia a si se encuentra Activo, Inactivo o en Borrador.
- Acciones: Esta opción incluye un ícono de lápiz en donde podemos dar clic para editar el Asistente.
💡En caso de no haber creado alguno, esta bandeja estará en blanco.
Para empezar a crear tu Asistente Inteligente, debes dar clic en el botón “Crear nuevo asistente.” Ubicado en la parte derecha superior de tu pantalla.

Paso 4: Una vez en la pantalla de creación y configuración de tu nuevo Asistente inteligente, encontrarás diversas secciones a personalizar.
La primera es la Configuración General, donde podrás asignarle un Nombre y descripción a tu Asistente. Estos campos facilitan la organización de tus asistentes y serán visibles únicamente para tu equipo, no para los clientes finales que interactúen con tu Asistente, ni tampoco afecta el entrenamiento del mismo.
-Feb-26-2025-08-55-17-5873-PM.png?width=688&height=178&name=Template%20con%20recuadro%20(1)-Feb-26-2025-08-55-17-5873-PM.png)
Paso 5: La siguiente sección es Tipo de Funcionamiento, donde podrás elegir entre General o Por departamento.
💡 Los departamentos los puedes encontrar en el Módulo de "Departamentos". Te permiten agrupar e independizar verticales de tu negocio y operación. Por ejemplo, departamento de "Ventas" o "Soporte".
Si seleccionas “Por departamento”, el asistente operará dentro de un departamento específico de tu negocio.En este caso, aparecerá un campo adicional llamado Departamento, donde debes indicar en cuál debe funcionar. Cuando un cliente llegue a ese departamento, el asistente responderá automáticamente, reemplazando cualquier automatización previa (Incluido bot de soluciones y satisfacción).
-Feb-26-2025-09-00-21-6220-PM.png?width=688&height=314&name=Template%20con%20recuadro%20(1)-Feb-26-2025-09-00-21-6220-PM.png)
Por otro lado, si seleccionas “General”, el asistente tomará el control de todo el canal de mensajería y atenderá directamente a todos los clientes entrantes sin mostrar la clásica lista de departamentos o el bot estándar.
Por ejemplo, esta configuración es útil para empresas que manejan una única línea de atención o desean agilizar las respuestas sin necesidad de que el cliente elija un área específica. En cambio, la opción de “Departamentos” permite dirigir las consultas a equipos especializados, como soporte, ventas o facturación, optimizando la gestión de cada tipo de solicitud.
💡 Si el usuario lo solicita, podrá acceder a la lista de departamentos.
Paso 6: El campo Activar en Canales, hace referencia a qué canales deseas definir para que el asistente funcione. Si un cliente tiene varios canales o cuentas de mensajería, puede seleccionar uno o varios. Los canales y cuentas de mensajería no seleccionados serán atendidos por la configuración anterior y no por el asistente.

Paso 7: En la sección de Desborde a B2Chat puedes definir en qué casos el asistente debe transferir la conversación a un agente humano. Existen dos opciones:
-Feb-26-2025-09-04-14-0777-PM.png?width=688&height=237&name=Template%20sin%20recuadro%20(1)-Feb-26-2025-09-04-14-0777-PM.png)
Desborde por solicitud de usuario, al habilitarlo, permite definir una cantidad determinada de solicitudes que debe hacer el contacto antes de ser transferido a un asesor. El asistente entiende una solicitud como la intención de los usuarios de "Hablar con asesor" o "humano". Al colocar una cantidad de intentos le damos oportunidad al asistente de resolver la atención antes de transferir la conversación.
Si no seleccionas ninguna opción, el asistente no derivará conversaciones a un agente humano y deberá configurarse un mensaje de no desborde, que se enviará cuando el usuario solicite hablar con un asesor.
Y Desborde por criterios del asistente, al habilitarlo permite crear reglas específicas mediante instrucciones para que el asistente transfiera la conversación.
Por ejemplo, puedes configurar el desborde por criterios específicos que desborden al cliente a hablar con un asesor, cuando el Asistente no reconoce una consulta o cuando se trata de un caso complejo que requiere intervención humana.
Por defecto, se encuentra definida una instrucción que transfiere la conversación cuando detecta cuando un contacto está enojado o no comprende las respuestas del asistente.
💡 Es importante destacar que estas opciones no son excluyentes; puedes combinar varias reglas para garantizar una experiencia fluida y eficiente para el usuario.
Paso 8: La sección más importante del Asistente, el entrenamiento.
-Feb-26-2025-09-06-06-9926-PM.png?width=688&height=267&name=Template%20sin%20recuadro%20(2)-Feb-26-2025-09-06-06-9926-PM.png)
Aquí podrás seleccionar el modelo de lenguaje a utilizar. Actualmente, los modelos disponibles son de OpenAI, y por defecto estará seleccionado GPT-4 Mini, que es el más costo-eficiente, sin embargo para casos más complejos recomendamos usar GPT-4o (Más inteligente) y para casos muy sencillos, GPT 3.5-Turbo.
También podrás ajustar la temperatura o el nivel de creatividad en las respuestas. Es importante resaltar que a mayor temperatura, el asistente generará respuestas más variadas y creativas, lo que puede ser útil para conversaciones dinámicas o exploratorias. Sin embargo, esto también aumenta el riesgo de que las respuestas se alejen de tus indicaciones. Por el contrario, un valor más bajo hará que el asistente sea más preciso y predecible, siguiendo con mayor fidelidad las instrucciones establecidas. Se recomienda un valor entre 0.5 y 0.8.
Finalmente, las instrucciones. Aquí podrás definir cómo deseas que se comporte tu asistente, para ello deberás describir específicamente sus instrucciones: ¿Qué rol tiene? ¿Cuál es su objetivo?¿Qué no debería hacer?¿Cómo debería hacerlo?.
Recomendamos seguir esta plantilla.
💡 La plantilla es una guía para construir las instrucciones finales. Estas instrucciones son únicamente texto que se coloca en esta sección.
Paso 9: Para mejorar las respuestas del asistente y aumentar su contexto, puedes cargar documentos que servirán como referencia al momento de generar respuestas.
Se admiten archivos en formato doc, docx, pdf, md, txt o json con un peso máximo de 512MB por archivo (máximo 20 archivos). Si manejas un catálogo de productos, es recomendable subirlo en JSON, ya que el asistente solo procesa texto y no imágenes.
-Feb-26-2025-09-07-35-1315-PM.png?width=688&height=356&name=Template%20sin%20recuadro%20(3)-Feb-26-2025-09-07-35-1315-PM.png)
Para mejorar la precisión de las respuestas, es útil repetir ciertos parámetros dentro del documento y asegurarse de que la información esté bien estructurada. Una vez subidos los archivos, haz clic en Aceptar.
Paso 10: Cuando hayas completado todas las secciones, puedes elegir entre Guardar Borrador si deseas revisar la configuración más tarde, o Crear y Activar Asistente para ponerlo en funcionamiento de inmediato.
-Feb-26-2025-09-10-02-8111-PM.png?width=688&height=89&name=Template%20sin%20recuadro%20(4)-Feb-26-2025-09-10-02-8111-PM.png)
Sí decides crearlo y activarlo, a partir de ese momento, el Asistente empezará a operar en las cuentas de mensajería que seleccionaste según las instrucciones y reglas definidas en su configuración.
Siempre podrás guardarlo como Borrador. En este caso, como también cuándo está desactivado, el asistente no operará.
💡Ten en cuenta que cada Asistente Activo tendrá un costo asociado. Mientras que los borradores, no.
Para visualizar su funcionamiento, puedes revisar una conversación de prueba dentro de la plataforma o directamente en los canales donde fue implementado.
Importante: Al activar el asistente, este entrará inmediatamente en funcionamiento. Se recomienda, antes de publicarlo en canales de atención reales, probarlo primero en una cuenta de mensajería de prueba, como Telegram u otro canal de test.
Esto te permitirá verificar su comportamiento, ajustar configuraciones y asegurarte de que responde correctamente antes de interactuar con clientes reales.
Probar Asistente
Perfecto, ahora que has configurado todas las secciones de tu asistente, podrás probarlo haciendo clic en el botón "Probar Asistente".
-png.png?width=688&height=479&name=image%20(32)-png.png)
Desde esta ventana podrás activar temporalmente tu asistente en los canales que seleccionaste en el paso 6. Sin embargo, para poder conversar con el asistente primero deberás definir las cuentas de mensajería permitidas.
Una cuenta de mensajería puede ser un número de WhatsApp, una cuenta de Instagram o usuario de Facebook.
Ejemplo: Si deseas probar tu asistente en WhatsApp, deberás ingresar los números permitidos para interactuar con el asistente: (ej: +573019878872).
-png.png?width=527&height=612&name=image%20(33)-png.png)
En este caso, si un número de WhatsApp que no está en la lista de permitidos envía un mensaje al canal, el asistente no responderá.
Finalmente, si ya estás satisfecho con el comportamiento y respuestas del asistente, podrás activarlo. Para cualquier otro caso, siempre puedes guardarlo como borrador.
Limitaciones actuales del Asistente
Para alinear expectativas, es importante tener en cuenta que, por ahora, el asistente no puede:
- Entender y procesar mensajes de audio.
- Interpretar imágenes o archivos adjuntos.
- Responder consultas que requieran interpretación avanzada fuera de los criterios predefinidos.
Estas funcionalidades se irán incorporando progresivamente, y actualizaremos esta sección a medida que se implementen nuevas mejoras.
Ahora ya sabes cómo crear y configurar un Asistente Inteligente en B2Chat, esperamos que esta información fuera de utilidad para tu empresa.
Si tienes más dudas, consulta con tu asesor asignado. 🤗
