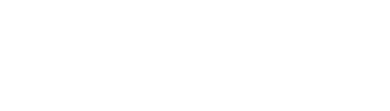Las consulta dinámicas concatenadas son estas que te permiten añadir filtros de búsqueda bajo una sola consulta.
Antes de profundizar en cómo es posible configurar las consultas dinámicas concatenadas, es importante recordar dónde se pueden realizar este tipo de consultas dinámicas.
💡También, si quieres refrescar los detalles de qué es una consulta dinámica y cómo se configura, consulta la información aquí.
Para ello, es preciso tener en cuenta lo siguiente:
- La primera opción es la más sencilla, concatenar una consulta directamente desde otra consulta dinámica.
- La segunda opción es hacerlo desde un apartado de la lista como dato de entrada.
- La tercera opción es hacerlo desde una opción de la lista como dato de salida.
Ahora bien, al seleccionar como flujo otra consulta dinámica se modifica la estructura de preguntas que se encuentra en la izquierda de esta.
-Oct-25-2024-01-38-57-5779-AM.png?width=688&height=356&name=Template%20sin%20recuadro%20(2)-Oct-25-2024-01-38-57-5779-AM.png)
Una vez hecho esto, la consulta concatenada se mostrará debajo de la consulta donde se originó.

Ahora que la consulta concatenada fue generada por configuración de la respuesta general de una consulta; es posible ver el nombre que se haya colocado cuando configuró la respuesta de la consulta de donde se generó.

Por otro lado, cuando la consulta concatenada se generó como tipo de respuesta de una opción de un campo de tipo lista (Entrada o salida); el nombre que se mostrará configurado pertenecerá a la nueva consulta dinámica.
-Nov-06-2024-01-59-49-1914-PM.png?width=688&height=237&name=Template%20sin%20recuadro%20(1)-Nov-06-2024-01-59-49-1914-PM.png)
¿Qué condiciones hay que tener en cuenta en las consultas dinámicas concatenadas?
Lo principal es entender que la consulta dinámica origen no estará visible a los contactos. Esto cambiará hasta que no se configuren completamente las consultas dinámicas debajo.

Ahora bien, cuando todas las consultas dinámicas (el origen y las descendientes) están completamente configuradas, se colocará todo en verde indicando que está completamente configurada y disponible para los usuarios.
-4.png?width=688&height=190&name=Template%20con%20recuadro%20(1)-4.png)
¿Cómo configurar una consulta concatenada?
Paso 1: Para comenzar a configurar una consulta dinámica concatenada, es necesario entender que esto se traduce en configurar su autenticación.
Ahora bien, para esto tendrá las siguientes condiciones:
- Escoger el tipo de autenticación, Basic Authetication o Bearer token.
- Si el tipo de autenticación es Bearer Token, tendrá disponible un componente llamado “Datos” que al dar clic muestra tanto los datos de entrada como los datos de salida de la consulta origen.
- El nombre de la opción está bloqueado y el texto que muestra es el que fue configurado en la consulta origen.
-Nov-07-2024-07-38-22-9626-PM.png?width=688&height=444&name=Template%20sin%20recuadro%20(1)-Nov-07-2024-07-38-22-9626-PM.png)
Paso 2: Al continuar al siguiente paso podrás escoger entre los dos métodos que soportamos Get y Post, soportando lo mismo que en la consulta dinámica origen y añadiendo tener disponibles los datos de entrada o salida de la consulta dinámica origen.
Ahora bien, la configuración del método Post aparece de esta forma:
- Al darle clic al campo, se muestran dos opciones, la primera (Solicitar al contacto) permite ingresar la variable de dato de entrada solicitada al contacto.
La segunda opción (Consulta dinámica) permite tomar un dato de entrada o de salida de la consulta origen para no solicitarlo al contacto debido a que ya lo conocemos.
Por otro lado, la configuración en el método Get se hace de esta forma:
- Al dar clic al tipo de dato en el valor, aparece una opción (Consulta dinámica) que permite tomar un dato de entrada o de salida de la consulta origen para no solicitarlo al contacto debido a que ya lo conocemos.

Paso 3: Para el siguiente paso donde configuramos los datos de salida de la consulta, se mantiene el mismo comportamiento de la consulta origen.

Paso 4: Para el paso de configuración de respuestas exitosas se mantiene el mismo comportamiento solo con una variante en el componente de “Datos”.
El componente que permite agregar variables de texto a las respuestas, debido a que se agrega un icono que indica si la variable de entrada o salida pertenece a esa consulta dinámica o pertenece a la consulta dinámica origen.

En la imagen las variables que son de la consulta origen son los que tiene un ícono con flecha hacia arriba y las variables de la consulta dinámica que se está configurando tienen un icono al principio del nombre.
Paso 5: Para el último, Configuración de mensaje de error general y los específicos por código se mantiene el mismo comportamiento.
¡Y ya está! Has aprendido a configurar exitosamente tus consultas dinámicas concatenadas.