En B2Chat, puedes hacer más efectivos tus mensajes al personalizarlos a las necesidades de tus clientes. Ya sea usando texto, imágenes, documentos, botones, o una combinación de estos elementos.
La creación de templates en B2Chat es un proceso fundamental para personalizar y optimizar tus mensajes a tus clientes.
Por eso, sigue cuidadosamente los siguientes pasos para comenzar a aprovechar al máximo esta potente herramienta de comunicación.
Paso 1: En el Administrador de templates dar clic al botón “Nuevo template”.
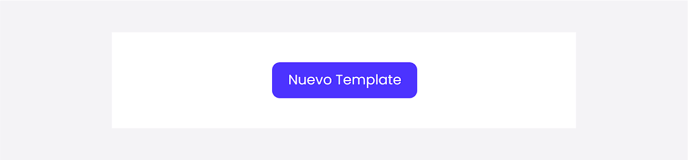
💡 Para saber como acceder al administrador de templates consulta este articulo de nuestro centro de ayuda.
Paso 2: Al hacer clic, aparecerá un formulario para completar la información del template.
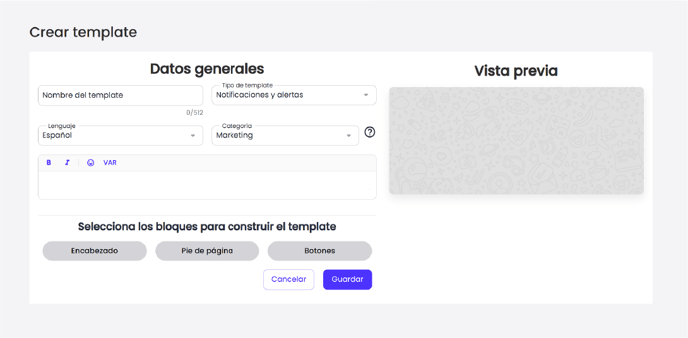
-
- Nombre del template: Este es el nombre con el que se identificará el mensaje que enviaremos a los contactos. No debes superar los 512 caracteres; además, solo permite letras, números y guion bajo.
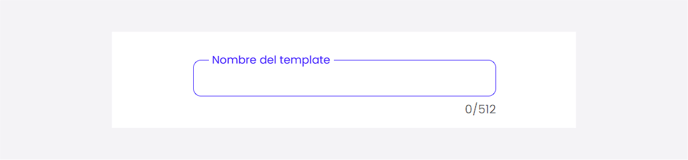
- Nombre del template: Este es el nombre con el que se identificará el mensaje que enviaremos a los contactos. No debes superar los 512 caracteres; además, solo permite letras, números y guion bajo.
-
- Tipo de template: Esta opción representa el uso que tendrá el template.
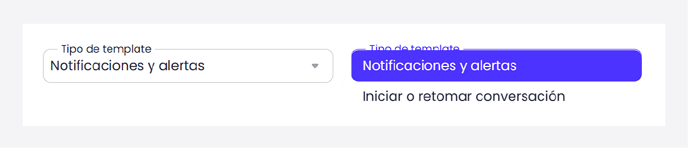
- Notificaciones y alertas: Puede utilizarse para realizar envíos masivos por el módulo de “Mensajes masivos” o por API.
- Iniciar o retomar conversaciones: Puede usarse al momento de iniciar un chat desde el módulo de contactos o retomar una conversación en la consola de B2Chat.
- Lenguaje: Este campo representa el lenguaje en el que se escribe el mensaje a los contactos. Por defecto está en Español.
- Categoría: Esta opción es la clasificación de los templates por parte de WhatsApp.
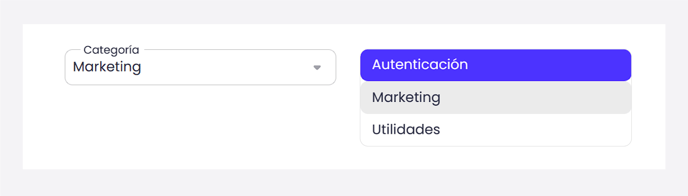
- Utilidades: Esta categoría envía actualizaciones relacionadas con la cuenta y con los pedidos, alertas, entre otros, con el objetivo de compartir información importante.
- Marketing: Esta categoría envía ofertas promocionales, novedades de productos y más con el objetivo de incrementar el reconocimiento y la interacción.
- Autenticacion: Esta categoría envía códigos que permiten a los clientes acceder de manera segura a sus cuentas.
- Tipo de template: Esta opción representa el uso que tendrá el template.
-
- Mensaje: Representa el texto que recibe el contacto al enviar el template.
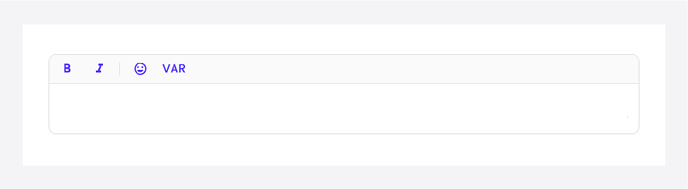
Para poder personalizar aún más tu template, podrás elegir usar negrilla, cursiva y emojis.
Además de eso, es posible agregar variables en el texto dependiendo del tipo del template. Estos son: Notificaciones y alertas e Iniciar o retomar una conversación.
- Mensaje: Representa el texto que recibe el contacto al enviar el template.
-
-
-
Notificaciones y alertas: Esta opción te permite agregar la cantidad de variables que necesites en cualquier parte del texto (excepto al principio o al final). Solo debes hacer clic en la opción “VAR” y presionando "Insertar variable ${Var#}".
-
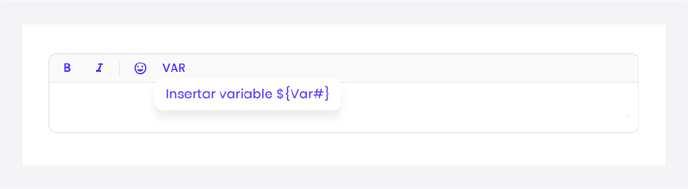
-
💡 Estas variables pueden tener la información que necesites y le puedes colocar la información cuando realices envíos masivos por Mensajes masivos o por API.
-
-
- Inicio o retomar conversación: Esta opción te permite agregar cuatro tipos de variables al texto. Para ello debes hacer clic en la opción VAR. A continuación, te daremos un ejemplo de lo que podría representar cada variable:
- AGENT_FIRST_NAME: Representa el nombre del agente.
- AGENT_FULL_NAME: Representa el nombre completo del agente.
- CONTACT_FIRST_NAME: Representa el nombre del contacto.
- CONTACT_FULL_NAME: Representa el nombre completo del contacto.
- Inicio o retomar conversación: Esta opción te permite agregar cuatro tipos de variables al texto. Para ello debes hacer clic en la opción VAR. A continuación, te daremos un ejemplo de lo que podría representar cada variable:
-
❗ Las anteriores variables son un ejemplo del uso que le puedes dar y de cómo se verán en la plataforma.
Recuerda que la información que se envíe en este tipo de variables será la que tengas en B2Chat. Es decir, tanto el nombre del contacto como nombre del agente se enviarán automáticamente al momento de iniciar una conversación desde el módulo de contactos; o retomarla desde la consola.
Paso 4: Luego de modificar todo lo anterior, al lado derecho de Crear Template encontrarás una Vista previa. Allí podrás visualizar cómo se vería el template que verían tus contactos con todo lo que has agregado hasta el momento.
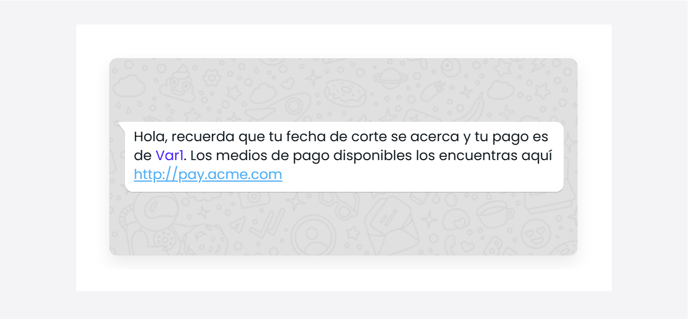
Además, puedes personalizar tus templates con diversos componentes para facilitar la información a tus contactos. Esto incluye opciones como encabezados, pie de página, botones o combinaciones de estos elementos.
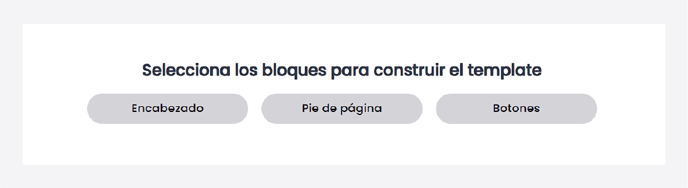 A continuación, te explicaremos cómo usar cada uno de ellos.
A continuación, te explicaremos cómo usar cada uno de ellos.
- Encabezado: Esta información se mostrará en la parte superior del mensaje, puede ser de cuatro tipos: Texto, Imagen, Documento y Video.

- Texto: Te permite colocar texto en la parte superior del mensaje. En un máximo 60 caracteres.
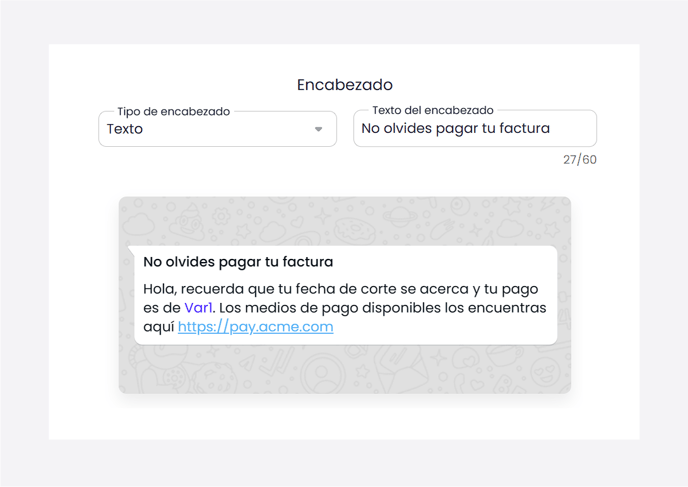
- Imagen: Te permite colocar una imagen en la parte superior del mensaje. Esta debe ser en formato PNG o JPG.
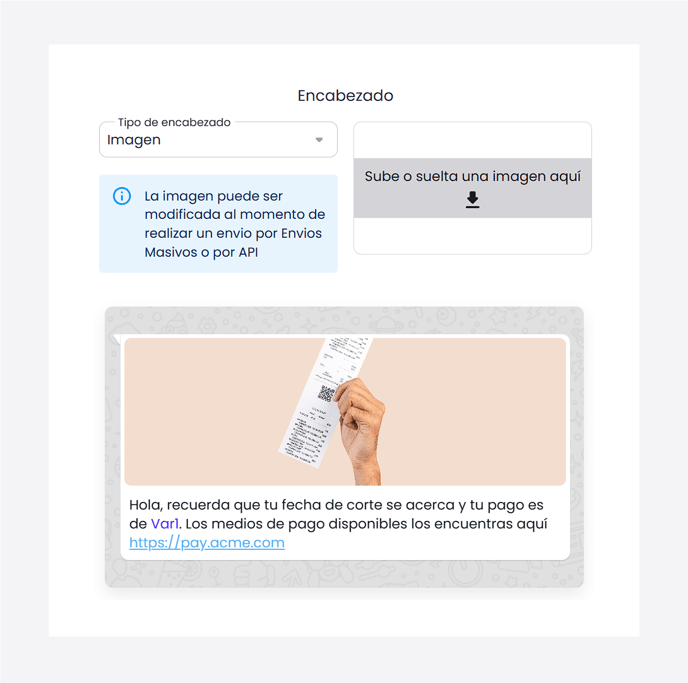
- Documento: Te permite colocar documentos en la parte superior del mensaje, específicamente documentos PDF.
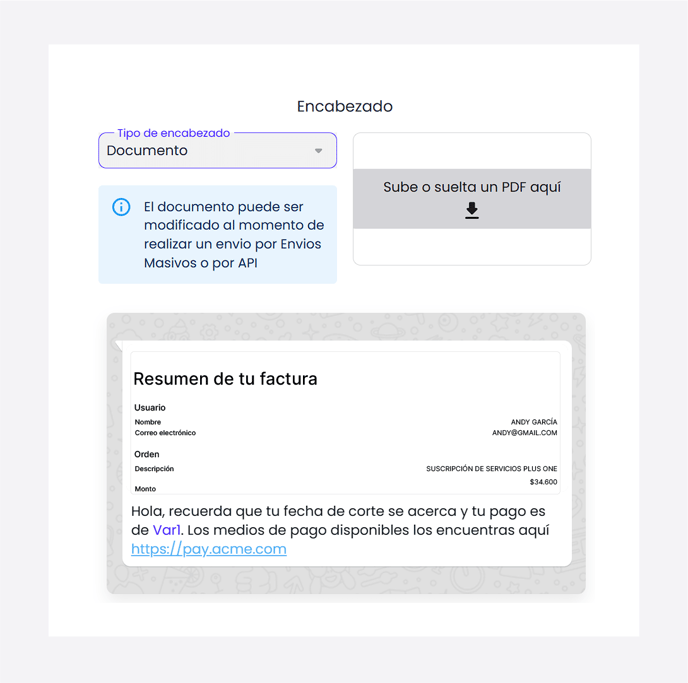
- Video: Te permite cargar videos en formato .mp4 con un máximo peso de 16MB.

- Texto: Te permite colocar texto en la parte superior del mensaje. En un máximo 60 caracteres.
- Pie de página: En esta opción podrás agregar un texto debajo del mensaje. Debe ser de máximo 60 caracteres.
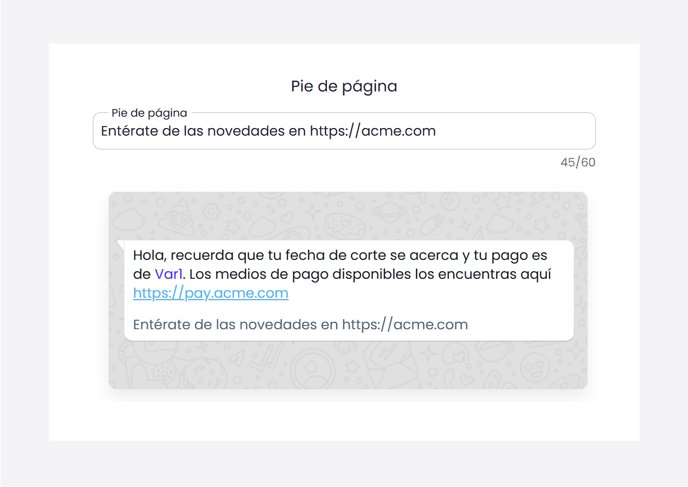
- Botones: Esta opción te permite agregar dos tipos de botones; uno son de llamada a la acción (URL o Teléfono) y el otro es de respuesta rápida.
Así mismo, vas a poder agregar hasta un máximo de tres botones entre URL (Dos máximo) y teléfono (Uno máximo), sin embargo, en respuesta rápida vas a poder agregar más botones de este tipo sin que se excedan diez botones en total.
Ahora bien, cada botón tiene sus características, estas son:
- Botón con URL: Este te permite agregar un botón a una URL donde nos gustaría que el contacto presione, se tienen dos tipos de botones con URL.
- Estática: La URL es fija para este template y no se puede modificar. Ya que más adelante, estará asociada al template al momento de la creación.
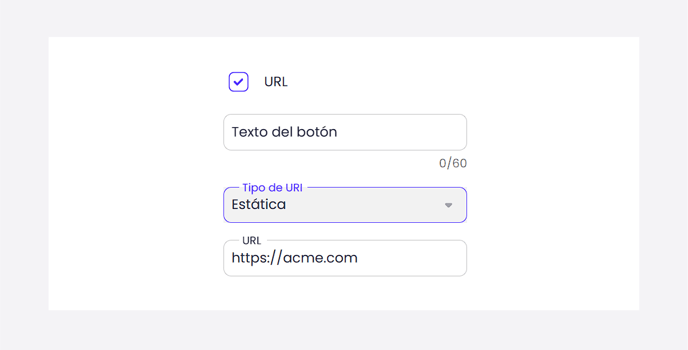
- Dinámica: La URL dinámica puede variar solo en la parte final, es decir, la raíz de la URL será fija y lo que varía será la última parte de la URL.
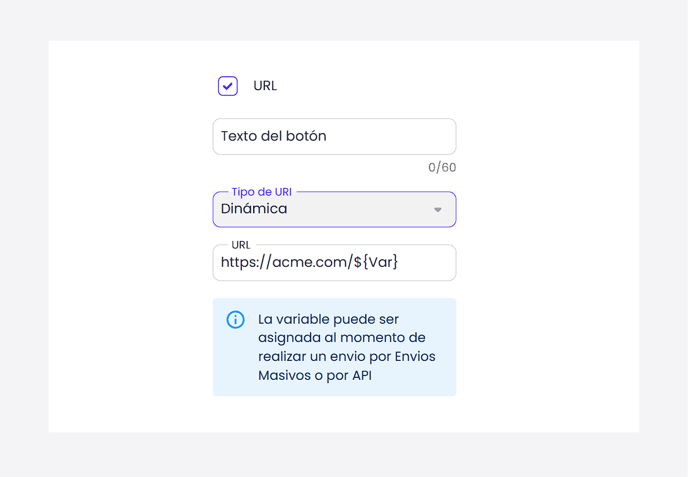
- Estática: La URL es fija para este template y no se puede modificar. Ya que más adelante, estará asociada al template al momento de la creación.
- Botón a número de teléfono: Este te permite asociar un número de teléfono válido para hacer llamadas. Para ello debes seleccionar el código del país y agregar el número completo.
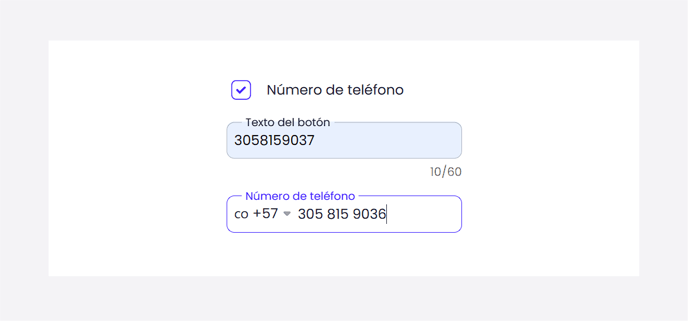
- Botón de flow: Esta opción te permite usar un flow. Para ello deberás seleccionar el flow que deseas usar, el cual debe estar previamente creado. Podrás colocar el texto de tu mensaje y, en el campo Botón, debes colocar el texto que va a tener el botón.
En la vista previa podrás visualizar como quedará el módulo, una vez esté todo configurado podrás dar clic en Guardar.-Dec-02-2024-10-39-14-9631-PM.png?width=688&height=178&name=Template%20sin%20recuadro%20(2)-Dec-02-2024-10-39-14-9631-PM.png)
💡 Si se selecciona el botón de tipo flow no se puede mezclar con los otros botones.
- Botón de respuesta rápida: Esta opción te permite dirigir a tu cliente a un agente y/o un departamento en concreto. ¿Cómo se hace esto? Podrás escoger qué camino toman tus clientes en el apartado de Automatización y Redirección.
-4.png?width=688&height=178&name=Template%20sin%20recuadro%20(3)-4.png)
💡 A cualquier tipo de botón es necesario colocarle un nombre, porque este será visible para los contactos cuando reciban el template.
Ahora bien, luego de darle un nombre al botón en la casilla “Texto del botón”, podrás pasar al apartado de “Redirección”, en caso de que quieras que tus clientes sean redirigidos a un departamento o agente en concreto.
Por ello, al darle clic encontrarás la opción Agente y Departamento; a su vez, en el recuadro de “Enviar chat a” se desplegará una lista con la información de tus departamentos o agentes.-4.png?width=688&height=326&name=Template%20sin%20recuadro%20(4)-4.png)
💡Por supuesto, puedes tener una redirección y una automatización y una automatización sin redirección. Cualquier combinación es posible, ya que son independientes.
Por otro lado, puedes escoger el campo: “Automatización”. En este podrás elegir entre configurar el texto que enviarían tus clientes al escoger una de tus opciones o no enviar texto alguno.
En caso de que quieras personalizar un mensaje, podrás hacerlo en el siguiente campo “Enviar cómo”.-2.png?width=688&height=237&name=Template%20sin%20recuadro%20(5)-2.png)
En esta opción podrás elegir una o máximo dos opciones para el mensaje automático. Al dar clic en las opciones, aparecerán los íconos correspondientes a lo que elegiste para cargar el archivo.
💡Ten en cuenta que el orden en que escogiste las opciones será el mismo orden en que tus clientes verán el mensaje.
-2.png?width=688&height=326&name=Template%20sin%20recuadro%20(7)-2.png)
Recuerda que el peso de los archivos no debe ser mayor a 16MB y deben contar con el formato que escogiste, de lo contrario, no podrán subirse correctamente.
Por otro lado, cuando hayas creado todos los botones que deseas agregar y los hayas personalizado; verás al lado izquierdo un ícono de seis botones pequeños en los que al darle clic podrás subir o bajar.
Con ello, podrás organizar los botones de la forma que quieras; sin que los de Llamada a la acción y la Respuesta rápida se mezclen.
-3.png?width=688&height=534&name=Template%20sin%20recuadro%20(2)-3.png)
💡Si agregas más de 3 botones, automáticamente el último va a convertirse en una lista para que tus clientes expandan la información.
Luego de completar todos los pasos anteriores, ya ¡has terminado de crear tu template! Un ejemplo de como quedaría finalizado tu template con las opciones desplegables es el siguiente:
-2.png?width=688&height=504&name=Template%20sin%20recuadro%20(8)-2.png) Ahora, solo debes darle a la opción de Guardar para que el formulario de creación de template se envíe automáticamente a WhatsApp para su aprobación.
Ahora, solo debes darle a la opción de Guardar para que el formulario de creación de template se envíe automáticamente a WhatsApp para su aprobación.
Si quieres conocer el estado del template puedes ingresar al Administrador de templates; aunque recuerda que el proceso de aprobación puede tardar algunos minutos por parte de WhatsApp.
