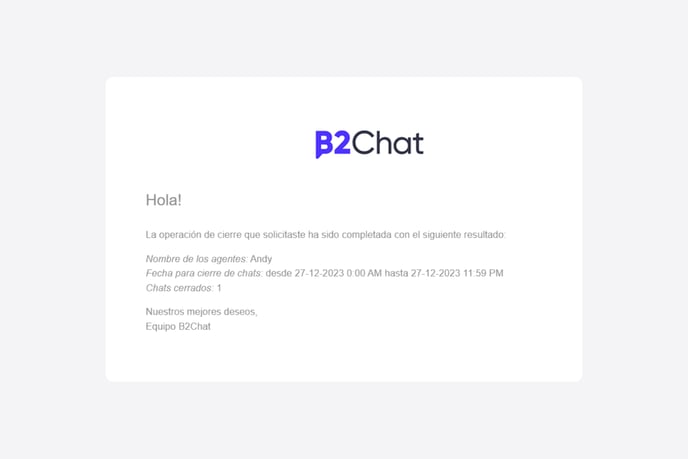La gestión de chats ayudará al comercio a distribuir la carga de chats que se generan en la consola realizando la asignación y cierre masivo de chats.
En B2Chat sabemos lo importante que es para tu empresa ahorrar tiempo en cada proceso, por eso nuestra plataforma te permite asignar y cerrar chats masivamente de forma fácil y ágil.
Asignación masiva de chats
Si quieres distribuir automatizada y equitativamente todos los chats de tu bandeja de entrada, solo debes seguir estos pasos:
Paso 1: Ingresa a B2Chat con tu usuario y contraseña.
💡 Recuerda que para continuar debes contar con un rol de Administrador.
Paso 2: Haz clic en el módulo de Gestión de chats, ubicado en la parte inferior Izquierda de tu Pantalla.
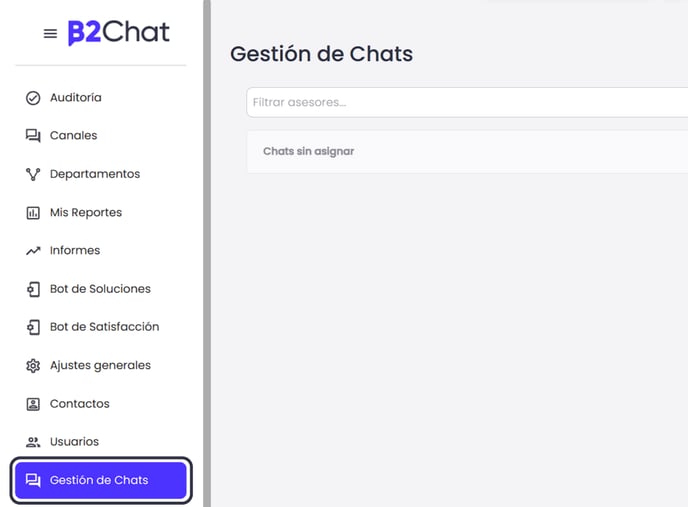
Paso 3. Busca dentro del módulo la opción llamada Chats sin asignar ubicada en la parte superior de tu pantalla.
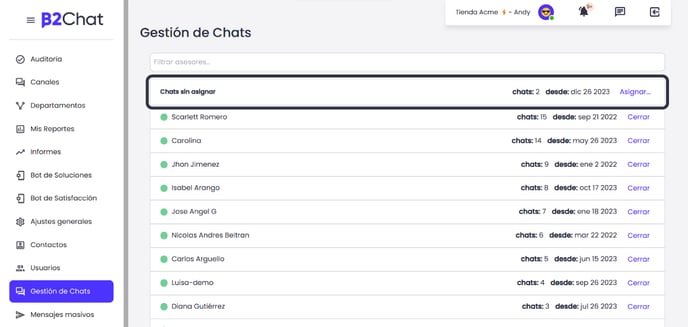
💡 Si tu comercio ha dividido su operación por departamentos, selecciona el departamento al cual quieres asignarle los chats, de lo contrario omite este paso.
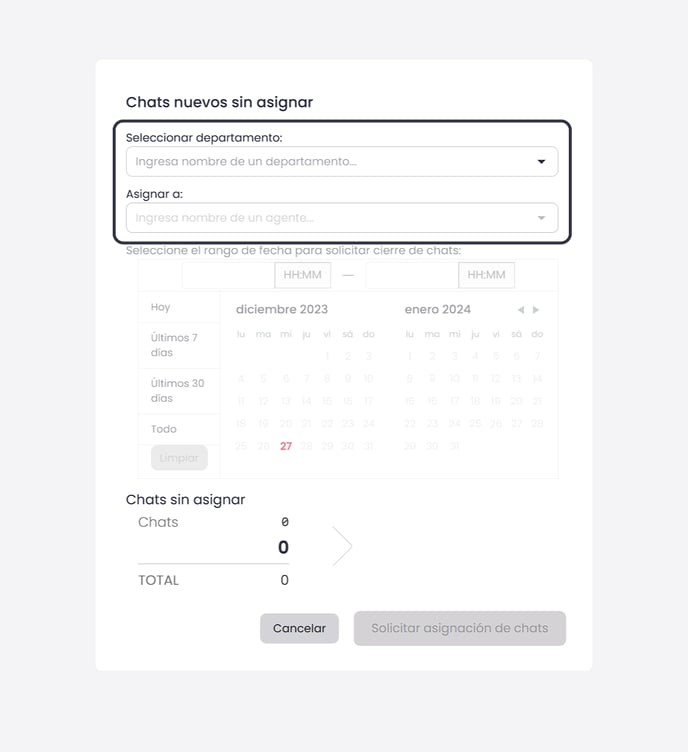 Paso 4. Selecciona los agentes a los cuales quieres asignarles los chats, recuerda que la distribución de los chats será equitativa, por lo tanto, todos tendrán la misma carga laboral.
Paso 4. Selecciona los agentes a los cuales quieres asignarles los chats, recuerda que la distribución de los chats será equitativa, por lo tanto, todos tendrán la misma carga laboral.
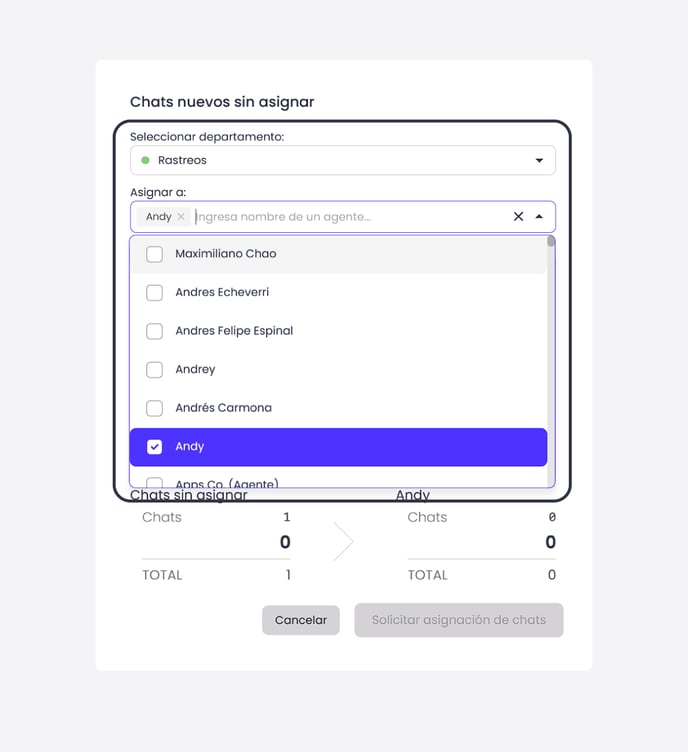 Paso 5: Luego deberás seleccionar el rango de fechas en las cuales han entrado los chats que quieres asignar a tus agentes, teniendo en cuenta tanto la fecha como la hora.
Paso 5: Luego deberás seleccionar el rango de fechas en las cuales han entrado los chats que quieres asignar a tus agentes, teniendo en cuenta tanto la fecha como la hora.
La plataforma sumará el número de chats a asignar y te indicará cuantos chats se asignen a cada agente.
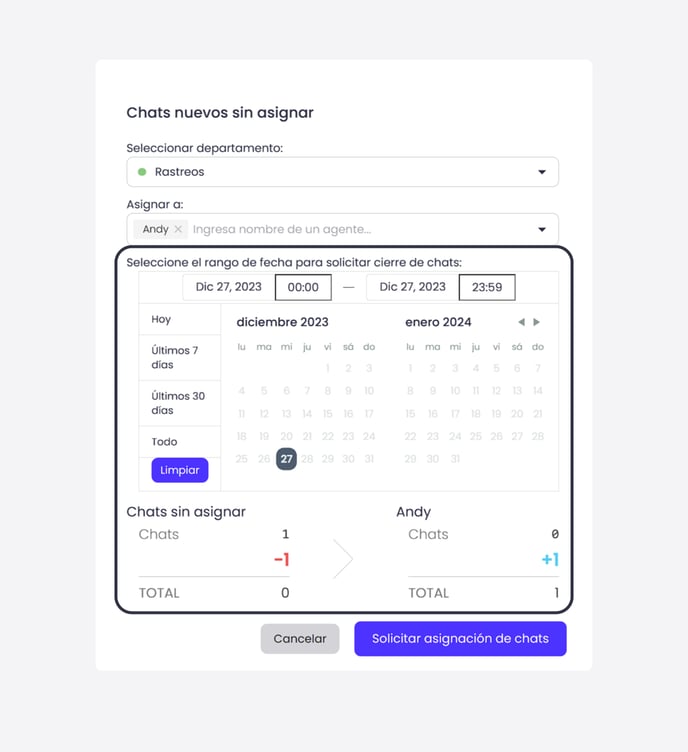
💡 El calendario estará deshabilitado para fechas futuras y para fechas anteriores a la fecha del chat más antiguo que tenga el comercio en la bandeja de entrada.
Cuando estés de acuerdo con la cantidad de chats por agente, presiona el botón Solicitar asignación de chats.
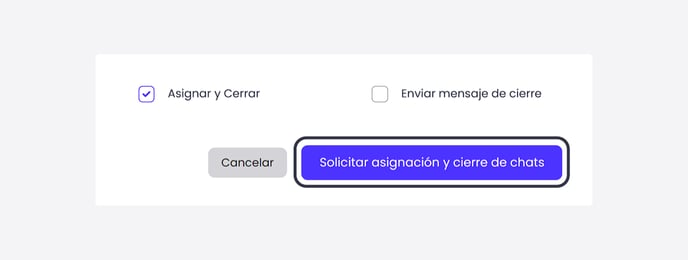
💡 Si deseas que los chats se asignen y se cierren masivamente debes dejar marcada la opcion Asignar y Cerrar, si solamente deseas que se asignen los chats a tus agentes debes dejar desmarcada esta opción.
Paso 6: Finalmente, verás en tu pantalla un aviso de confirmación con el resumen de tu asignación masiva, presiona el botón Confirmar asignación y cierre de chats si todo está en orden.
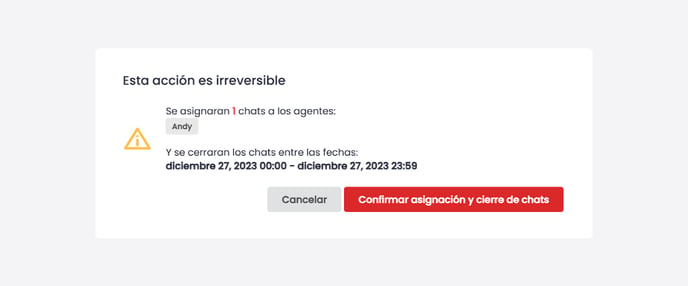
Paso 8: Una vez confirmada la asignación, volverás a la página principal y verás un mensaje de Solicitud en proceso.
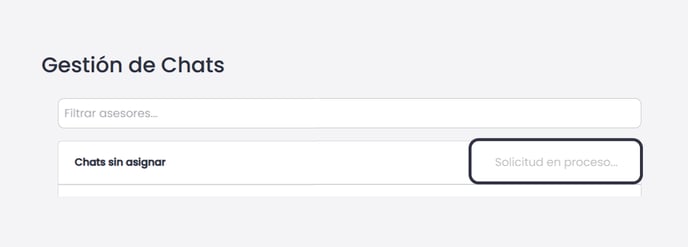
💡 Al iniciar el proceso de asignación de chats, se bloqueará la opción de Chats sin asignar, pero ¡no te preocupes! Este proceso solo tarda unos pocos minutos.
Cuando la plataforma termine de realizar la operación te enviará un correo indicando el número de chats cerrados, los nombres de los agentes y las fechas de los chats cerrados.
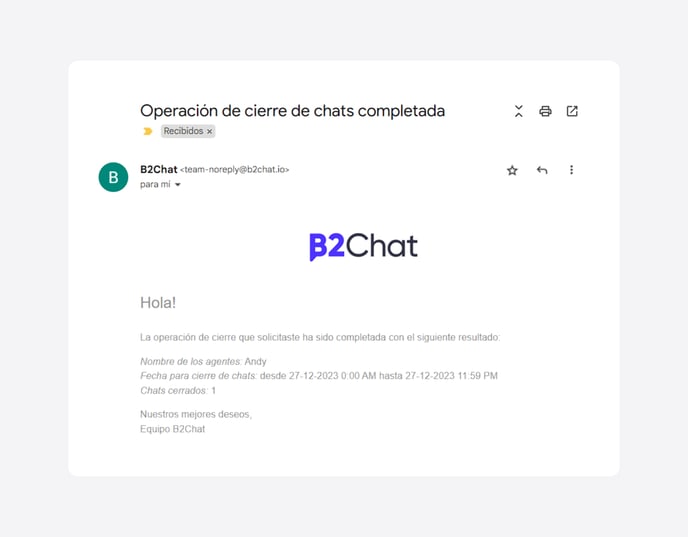
Cierre de chats desde el agente
Esta opción te permite cerrar la cantidad de chats que un agente tenga asignados en ese momento.
Para ingresar al formulario para realizar esta acción, selecciona el agente haciendo clic sobre su nombre o selecciona el enlace Cerrar ubicado en la parte derecha de la pantalla.
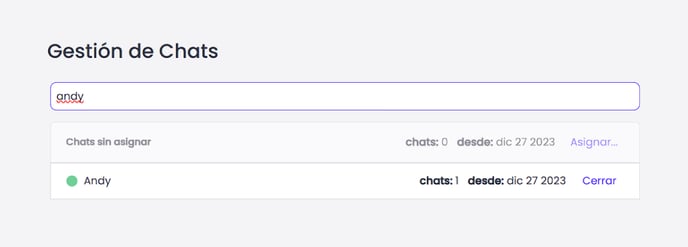
A continuación, te mostraremos cómo puedes realizar el cierre de chats a un agente.
Paso 1. Al seleccionar el agente al cual se le cerrarán los chats se desplegará un formulario.
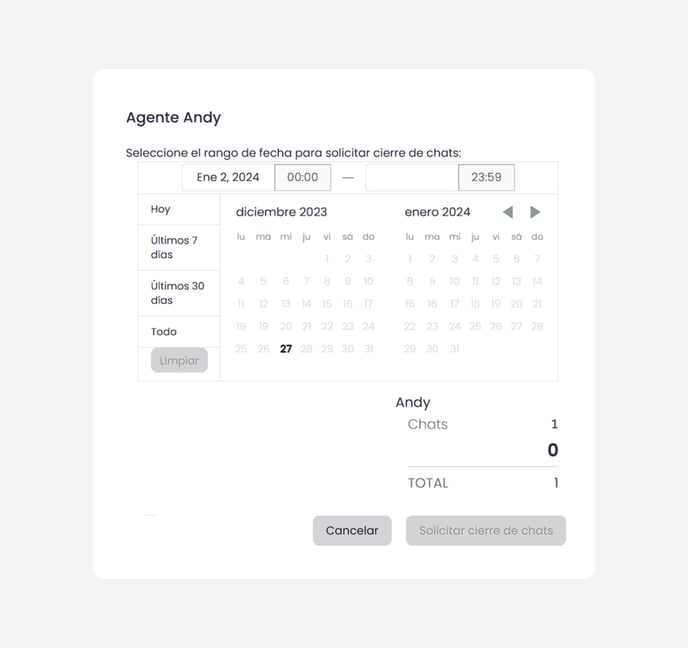
En el formulario encontrarás lo siguiente:
- Calendario: Lo podrás utilizar para seleccionar las fechas en las cuales realizarás el cierre de chats. Aquí también encontrarás fechas predeterminadas.
- Simulación Cálculo: En esta sección podrás ver cuantos chats tiene el agente asignado y se realizará la simulación del cálculo de cuantos chats tendrá el agente al momento de seleccionar las fechas.
- Casilla de mensaje de cierre: Esta casilla es opcional, es decir, puedes enviar mensaje al usuario del cierre del chat si lo deseas.
También verás dos botones en la parte inferior del formulario Solicitar cierre de chats y Cancelar.
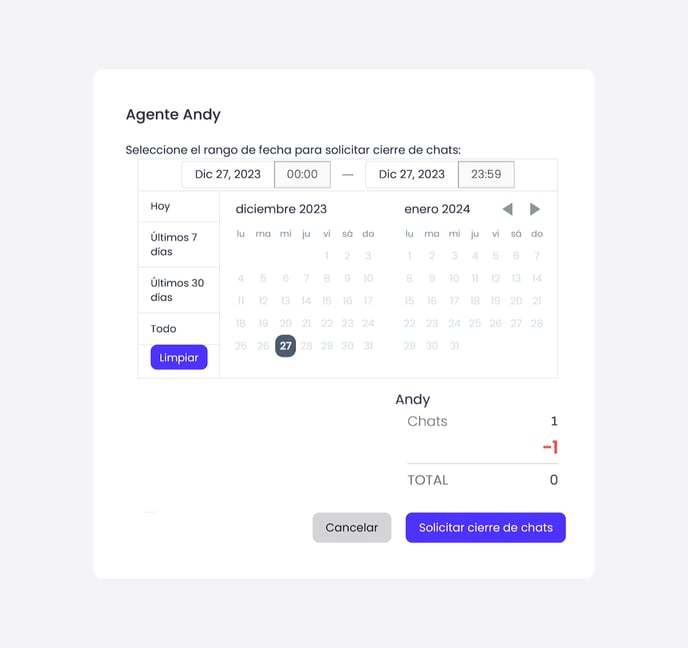
💡 Estos servirán para hacer el cierre masivo de los chats por agente o para cancelar la acción de cierre de chats. Si decides cancelar el cierre de chats, nuestro sistema te redirigirá a la pantalla principal de Gestión de chats.
Paso 2. Luego de seleccionar la opción de cierre de chats se mostrará un mensaje de confirmación donde verás el nombre del agente, los chats a cerrar y las fechas de los chats que se cerrarán.
También aparecerán dos botones Confirmación de cierre y Cancelar.
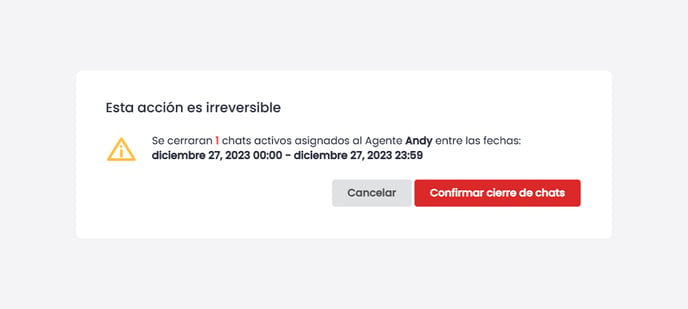
Paso 3. Al seleccionar el botón de confirmación de cierre, se presentará la página principal de cerrar chats y el agente al cual se le cerró los chats se le enviará un mensaje indicando que la solicitud se encuentra en el proceso.
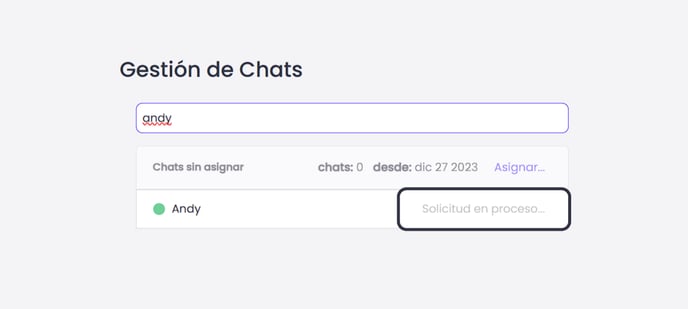
Cuando el proceso de cierre termine, recibirás un correo electrónico donde se indicará el número de chats cerrados, el nombre del agente al cual se le realizó el cierre y la fecha del cierre.