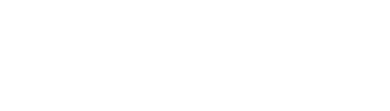Las Consultas dinámicas de Chatbots te van a permitir proporcionarle información personalizada a tus contactos en un instante.
Ahora bien, para empezar a configurar tu consulta dinámica debes seguir los siguientes pasos.
En primer lugar, debes dirigirte al bot de soluciones, específicamente a la opción de creación de Preguntas y respuestas.
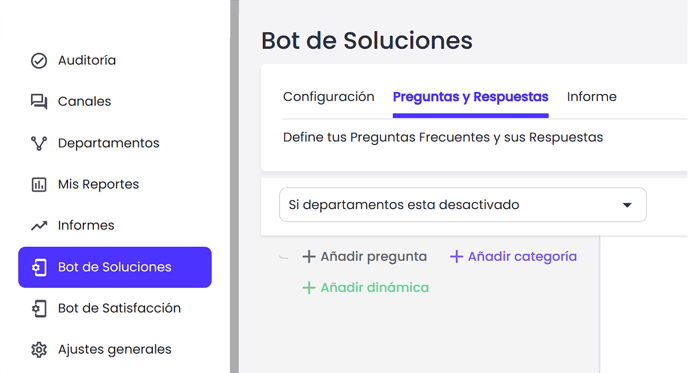
- Una vez allí, encontrarás la opción “Añadir dinámica”, debes darle clic para continuar.
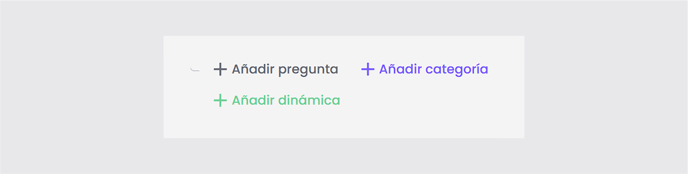
- A continuación, encontrarás un formulario para ingresar los datos que se necesitan para crear tu Consulta dinámica. Estos son:
- Nombre de la opción: En este campo ingresarás el nombre que aparecerá para tus clientes. Un ejemplo de ello es: Rastreo de pedido.
- Integración: Este campo define con qué integración funcionará la pregunta.
❗ Por ahora, solo la integración con API está disponible.
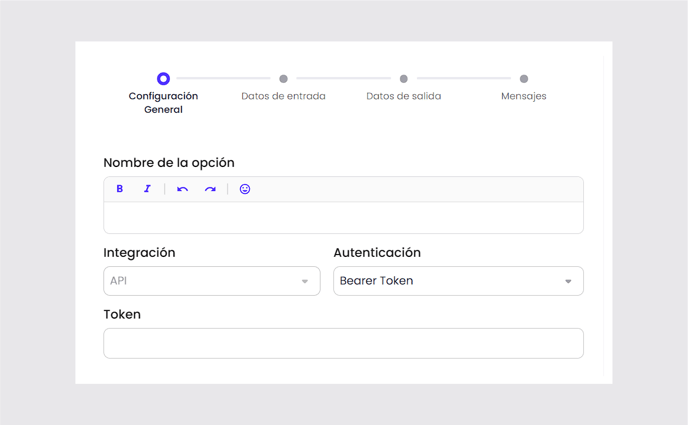
-
- Autenticación: En este campo podrás escoger entre dos tipos de autenticación con la API.
- Bearer token: Para esta autenticación solo se habilitará un campo para que puedas ingresar el token.
- Autenticación: En este campo podrás escoger entre dos tipos de autenticación con la API.
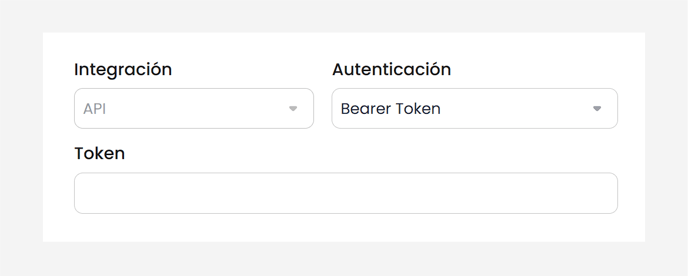
-
-
- Basic authentication: Para la autenticación de este tipo se habilitan dos campos. Estos son: Usuario y contraseña.
-
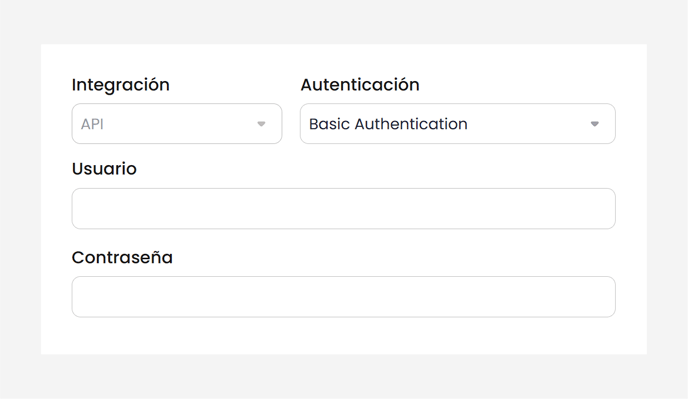
Configuración de Endpoint en las Consultas dinámicas
Una vez estén los pasos anteriores listos, podremos continuar con los siguientes. El paso a seguir es configurar los endpoints para poder realizar las Consultas dinámicas.
Para ello tendrás que tener en cuenta lo siguiente.
Hay dos opciones para continuar con los endpoint. Es importante resaltar que dependiendo de la opción que elijas, el formulario inicial va a cambiar. Las dos opciones son Post y Get.- Post: Esta primera opción te va a permitir colocar el endpoint en el primer campo. En el segundo, podrás colocar el JSON que admite el endpoint para la solicitud.
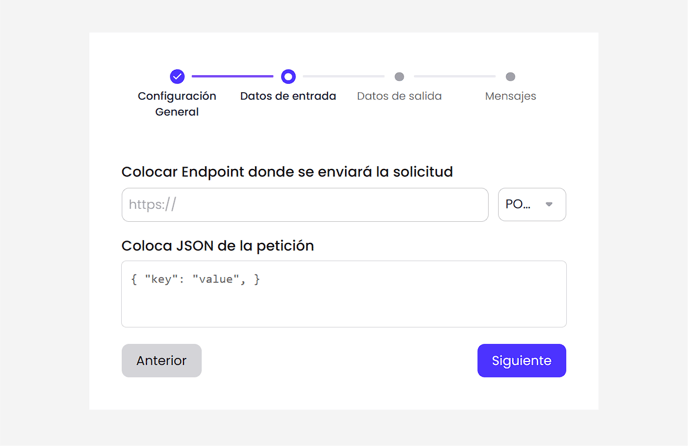
Luego de colocar los dos valores, el formulario se verá de esta forma: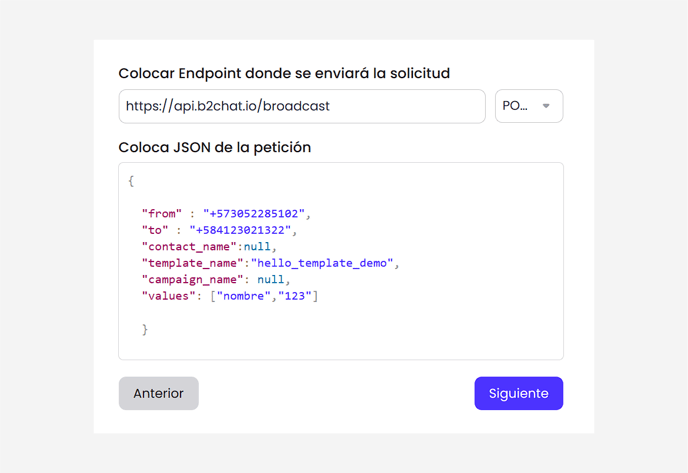
💡 Al hacer clic en cualquier valor del JSON se abrirá un formulario. Este hará referencia a que ese valor seleccionado será un dato de entrada en la solicitud.
- Get: En esta opción, tendrás el primer campo para colocar el endpoint. Los siguientes campos dependerán de la cantidad de Key que necesites.
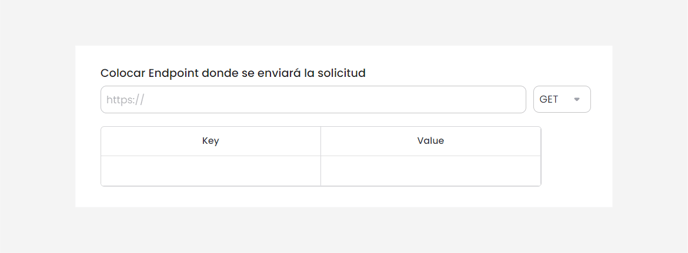
Es valioso resaltar que el value de las KEY puede ser de tipo Text cuando el valor enviado en la solicitud es el mismo. Así mismo, puede ser de tipo Input cuando quieras que ese dato sea solicitado. 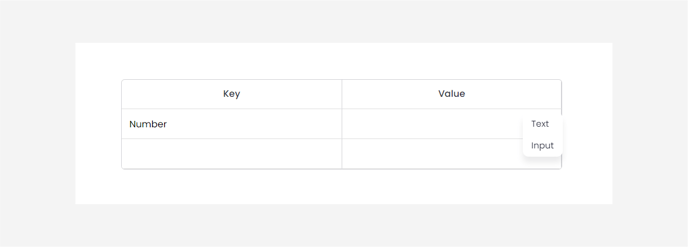
Al completar los campos solicitados, lo verás de esta forma: 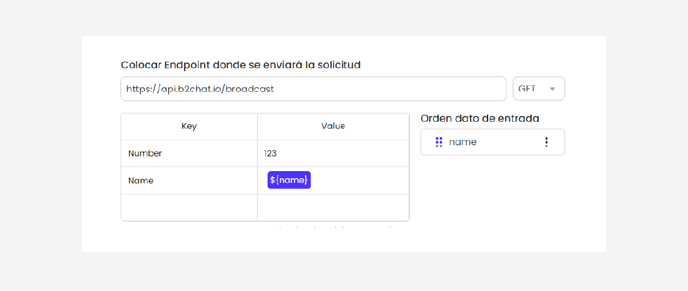
Una vez hayas seleccionado el dato variable se abrirá un formulario. Este se verá de la siguiente forma: 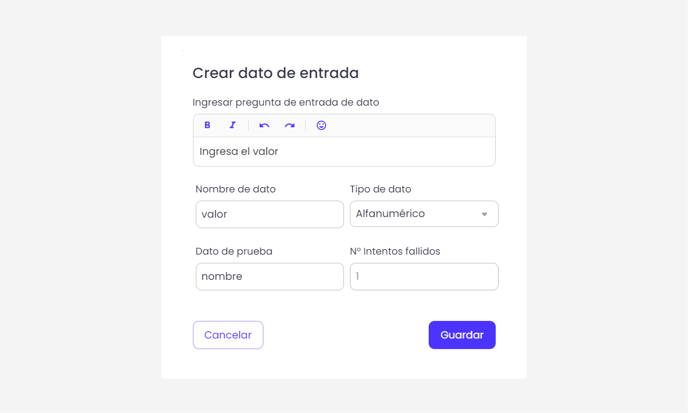
💡 Sin importar si has escogido la opción de Post o Get el formulario final será el mismo.
-
-
En el campo “Ingresar pregunta de entrada de dato” se mostrará el texto con el cual se solicitarán los datos de entrada del cliente.
-
Nombre de dato: Esta opción es un nombre interno y solo se utiliza para conocer en el JSON que ese dato es un dato de entrada por parte del usuario.
- Tipo de dato: En este campo se debe seleccionar cómo será el tipo de dato que ingresará el comercio para poder validarlo. Algunas opciones son:
- Alfanumérico
- Numérico
- Lista
-
Si seleccionas el tipo de dato lista el formulario cambiará, podrás agregar varios elementos a tu lista, en cada uno te pedirá Nombre de la opción el cual es el texto que verá el usuario y Valor de la opción el cual es el nombre que se enviará en el API.
Se debe seleccionar alguno de los elementos creados en la lista como Dato de prueba.-Oct-04-2024-09-52-38-5163-PM.png?width=688&height=385&name=Template%20sin%20recuadro%20(2)-Oct-04-2024-09-52-38-5163-PM.png)
💡 Ten cuenta que para que esta opción esté activa, debes tener activada la Opción de listas en la plataforma.

-
- Dato de prueba: En esta opción deberás proporcionar el valor que ese campo debe tener para realizar una solicitud exitosa. Esto se usará para ejecutar una prueba de que el servicio funciona correctamente.
- Número de intentos fallidos: Esta es una configuración que se puede hacer para los tipos de datos, cuando los contactos superen esta cantidad de intentos fallidos se derivará la conversación a los asesores para que puedan resolver la duda.
- Dato de prueba: En esta opción deberás proporcionar el valor que ese campo debe tener para realizar una solicitud exitosa. Esto se usará para ejecutar una prueba de que el servicio funciona correctamente.
Una vez hayas establecido el tipo de solicitud que requieras y, sin importar cuál de ellas sea, el siguiente paso es probar el servicio con los valores correctos. Para ello comenzaremos dando clic al siguiente botón: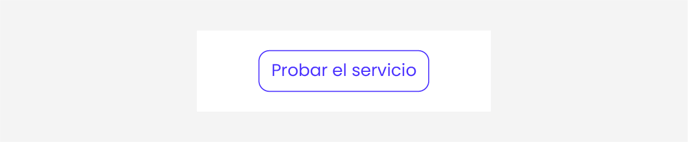
En caso de que todos los datos sean correctos y la solicitud fue exitosa, verás el siguiente mensaje: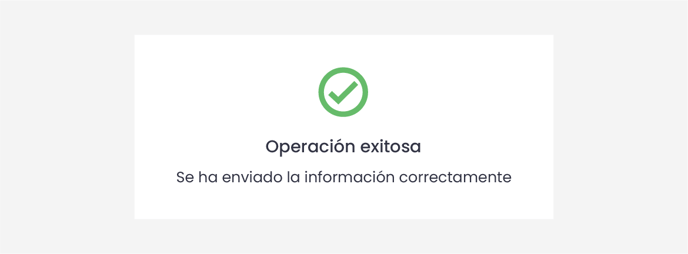
❗ En caso de que los datos de prueba ingresados no sean los correctos, aparecerá un mensaje de error con la respuesta recibida del error. 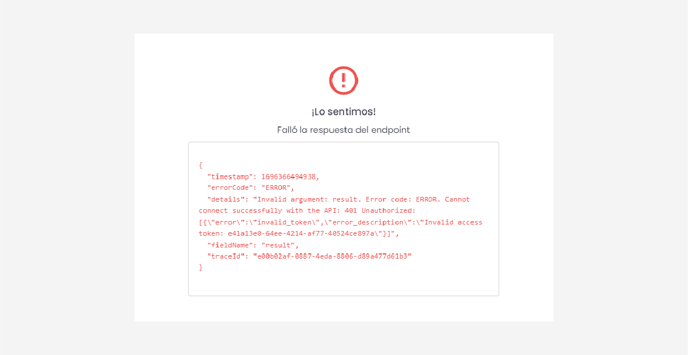
💡 Recuerda que, hasta que la respuesta del servicio no sea exitosa, no se podrá continuar con la configuración de la pregunta.
Una vez te hayas asegurado de que todo funciona correctamente y el mensaje de “Operación exitosa” apareció en tu pantalla, el paso a seguir es darle clic al botón “Siguiente.”
A continuación se mostrará la respuesta de la solicitud.
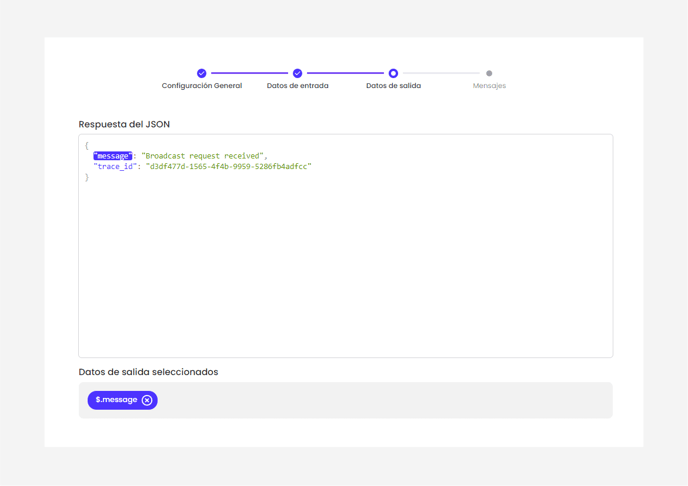
Ahora bien, al hacer clic en los campos, se mostrará un formulario para indicar si este campo es de solo texto plano o es de tipo lista.
Para aclarar, por defecto estará la opción Texto. Adicionalmente, los de texto plano solo pueden ser utilizados como variables en la respuestas de exito al contacto.

Los de tipo lista, hace referencia a que en este campo podemos recibir distintos valores y realizar la configuración de la respuesta según los posibles valores que recibimos.
Al seleccionar este tipo de dato de salida, debemos configurar los valores que recibe esta variable, debe estar configurados como el servicio responde, de lo contrario lo consideraremos como un error y mostraremos el mensaje generar de error.
-Oct-17-2024-09-14-58-8389-PM.png?width=688&height=296&name=Template%20sin%20recuadro%20(1)-Oct-17-2024-09-14-58-8389-PM.png) Al guardar cada dato de salida aparecerá en la sección "Datos de salida seleccionados", donde podrás eliminarlos si deseas dando clic al la X al lado del nombre del dato.
Al guardar cada dato de salida aparecerá en la sección "Datos de salida seleccionados", donde podrás eliminarlos si deseas dando clic al la X al lado del nombre del dato.
Por otro lado, también tienes una opción para definir todas las variables como texto, por defecto esta opción no esta marcada, al marcarla cada vez que selecciones un dato de salida se agregara a la sección "Datos de salida seleccionados" sin consultar el tipo de dato, esto puede ayudar si los datos de salidas que necesitas solo son de texto.
-Oct-17-2024-09-17-27-2870-PM.png?width=688&height=462&name=Template%20sin%20recuadro%20(2)-Oct-17-2024-09-17-27-2870-PM.png)
Por ultimo los datos de tipo lista se expresan con un ícono de lista a la izquierda (en la imagen el dato provider), los de texto no muestran ningún ícono.
Ahora bien, el siguiente paso es dar clic al botón “Siguiente” donde se configurarán los mensajes de salida.
Configuración de respuestas en las Consultas dinámicas
Para comenzar a configurar las respuestas de las consultas dinámicas es necesario tener en cuenta lo siguiente:
Lo primero es que puedes seleccionar el tipo de respuesta que quieres que reciban tus contactos cuando la respuesta del servicio sea exitosa. Dentro de este tipo de mensajes tenemos lo siguientes:
- Mensaje de texto: Al seleccionar esta tendrás que configurar el mensaje al contacto acompañado de texto, estilos del texto (Negrilla, Cursiva, Emojis, Variables de entrada y variables de salida).
Además, el botón "Datos" permite agregar las variables al texto.
- Consulta dinámica: Al seleccionar esta opción se mostrará el siguiente formulario.
-Oct-17-2024-09-23-13-3661-PM.png?width=688&height=462&name=Template%20sin%20recuadro%20(1)-Oct-17-2024-09-23-13-3661-PM.png)
💡Este tipo de configuración de respuesta implica a que la consulta dinámica continua con una segunda consulta dinámica.
- Según las opciones de la lista: Este tipo de respuesta permite configurar una respuesta distinta según alguna opción de la lista, aquí aparecerán tanto listas de datos de entrada como listas de dato de salida.
Si seleccionas para configurar las respuesta en base a un campo de lista de entrada entonces la respuesta o flujo variara según lo que tengas configurado para la opción que se seleccione el contacto al pedirlo como dato de entrada.
Si seleccionas para configurar la respuesta en base a un campo de lista de salida entonces la respuesta o flujo variará según lo configurado para lo que recibamos en ese campo.
Al seleccionar la lista se colocarán todas las opciones de la lista automáticamente para que se configure su flujo directamente en cada uno.-Oct-17-2024-09-26-09-3313-PM.png?width=688&height=462&name=Template%20sin%20recuadro%20(3)-Oct-17-2024-09-26-09-3313-PM.png)
Para configurar la respuesta de cada opción de la lista se debe dar clic a las "Acciones" para que se muestre un formulario y configurar las respuestas.
Las opciones son:- Respuesta de tipo texto: Al seleccionar esta opción le llegaría al contacto esta respuesta cuando aplique dicha selección de la lista, para este campo aplican las mismas condiciones mencionadas en la respuesta general de texto.
-Oct-17-2024-09-28-30-5354-PM.png?width=688&height=237&name=Template%20sin%20recuadro%20(1)-Oct-17-2024-09-28-30-5354-PM.png)
- Redirección a un agente: Al seleccionar esta opción se redireccionará la conversación al agente seleccionado cuando aplique dicha selección de la lista. Se debe seleccionar el agente que recibirá las conversaciones.

- Redirección a un departamento: Al seleccionar esta opción se redireccionará al departamento seleccionado cuando aplique dicha selección de la lista. Se debe seleccionar el departamento que recibirá la conversación, los departamentos pueden ser visibles o invisibles.
- Consulta dinámica: Al seleccionar esta configuración, se configura igual que la consulta dinámica explicada anteriormente.
Al guardar la respuesta el listado debe mostrar las respuestas guardadas:
- Respuesta de tipo texto: Al seleccionar esta opción le llegaría al contacto esta respuesta cuando aplique dicha selección de la lista, para este campo aplican las mismas condiciones mencionadas en la respuesta general de texto.
1. Si la respuesta es texto, muestra el texto configurado.
2. Si la respuesta es Redirección a agente, muestra el agente que esta siendo redirigido.
3. Si la respuesta es Redirección a departamento, muestra el departamento al que será redirigido.
4. Si la respuesta es Consulta dinámica, mostrará el nombre de la consulta.
-Oct-17-2024-09-37-39-2584-PM.png?width=688&height=207&name=Template%20sin%20recuadro%20(1)-Oct-17-2024-09-37-39-2584-PM.png)
Al completar todos los campos se podrá seguir la configuración, para configurar los mensajes de errores, se muestra el mensaje de error general.
-Oct-17-2024-09-40-31-1264-PM.png?width=688&height=385&name=Template%20sin%20recuadro%20(3)-Oct-17-2024-09-40-31-1264-PM.png)
💡 Las variables pueden ser tanto datos de entrada . Aparecerán dando clic a botón “Datos” que estará al lado del nombre del mensaje.
Si deseas configurar un mensaje diferente para cada tipo de error puedes realizarlo dando clic a “Personalizar mensaje de error”.
Una vez hayas dado clic, se abrirá una ventana donde podrás seleccionar el código del tipo de error e ingresar el mensaje que aparezca cuando la respuesta del servicio sea ese código de error.

Ahora bien, una vez hayas registrado el código de error, este se verá reflejado en la parte de abajo de los mensajes.

Para concluir, ten en cuenta que podrás registrar la cantidad de errores que necesites, eliminarlos y registrar nuevamente cada código de error.
Ahora sí, ¡hemos terminado con la configuración de consultas dinámicas!
Por supuesto, podrás registrar todas las consultas dinámicas que requieras para informar a tus clientes de todo lo que consideres necesario.
❗ Si has habilitado el módulo de departamentos y has configurado una única consulta dinámica en un departamento específico, cuando un cliente elija ese departamento en la lista, se le solicitarán directamente los datos de entrada. En caso de tener varias preguntas, ya sean estáticas o dinámicas, el cliente deberá seleccionar la que le interese.