At B2Chat we provide you with better visibility and control over the conversations that occur in real time between your agents and clients with the help of our Audit tool.
Audit list
Our Audit tool 🔎 gives you access to relevant information that will help you provide your team with important feedback or resolve issues that may arise with clients. To begin using this tool, you must click on Audit 🔎 located on the menu on the left-hand side of the platform. Once there, you will see a list of all the chats for the current day 📆 (filter for today). Each record represents a chat💬 and is divided as follows: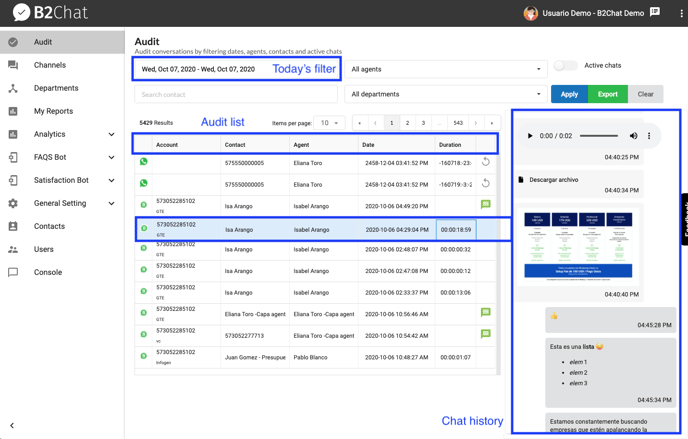
- Messaging Channel - The messaging channel icon (WhatsApp, Facebook, Telegram, API Bot, or LiveChat).
- Account - The name of the specific channel through which the contact👤 reached out to your company (a WhatsApp line or Facebook page). If you have departments activated, the department code will appear below the messaging channel through which the message was sent✉️.
- Contact - The client's name.
- Agent -The name of the agent who received and assisted the chat💬.
- Creation date - The Date 🗓️ and time ⏰ for when the chat💬 initiated.
- Duration - The exact duration of the chat 💬. The format used to identify a chat's duration is the following: D: H: M: S (days: hours: minutes: seconds). You can only view the duration of the chat when its status is closed⛔.
- Chat status - If the chat icon is gray ⚪ it means that the chat is in pending status, this means, it has not yet been taken by an agent and is in the inbox 📥. If the icon is green, it means that the chat is active ✅ and has been taken by an agent. If a curved arrow appears in the chat status ↩️ it means that the conversation can be reopened. This curved arrow appears with some messaging accounts such as Telegram and Facebook and only when the chat has been closed ⛔.
- Chat history - You can find chat history 💬 on the right side of the screen. To view conversation history for a specific chat, simply click on the record of the conversation you wish to view, and its history will appear in the window on the right. In the chat history, you can see the date 📅 and time ⏰ of the conversation as well as images 🌁, emojis 😉, text, and voice notes 🎙️ that were sent during the chat.
Filters
If you wish to audit your conversations using filters, it is possible to do so by filtering by date range 🗓️, agents 👥, active chats ✅ , and departments (if you have departments enabled). These filters have been designed to allow you to view your conversations in a much quicker and easier manner.
Filter by date range
To filter by date range 🗓️, click the date selector on the left (top) that shows today's date. A window will appear with a set of default ranges on the left side and calendars 📅 displaying the current month and the next month on the right. To filter using the default ranges, click on the range that best fits the date you want and click on the Apply button (located in the lower-left part of the box). You can also filter by month using the arrows ◀️▶️ to select the month you want. Once you've chosen a month, you can double click on the day you want, and hit the Apply button or click on the starting day of the week you wish to filter by and scroll through the calendar with your mouse 🖱️ until you find the ending day. When you're done, hit the Apply button. If you don't want to filter by date range or by month, click the No range selection button on the left side of the window and the complete audit list will appear.
Filter by agent
To filter by agents 👥, click on the agent selector to the right of your screen and select the agent by which you want to filter conversations. Hit the Apply button to see the changes on the audit list. Agents with a green circle next to their name are agents who are active ✅ and agents with a red circle 🔴 are agents who are inactive or offline 🚫.
Filter by active conversations
To filter by active conversations, click the slider button that says Active chats. This filter only allows you to view conversations that have not been closed ⛔. When you use this filter, the Export button is disabled since only chats 💬 that have been closed can be exported. To finish, click on the Apply button.
Filter by contact
To filter by contact 👤, click the Search contact selector to the left of your screen. You can search for a contact in three different ways: by typing the full name in the text field (Ex. Jane Smith), by typing the first or last name (Ex. Smith), or by typing the contact's mobile phone number 📱. To finish, hit the Apply button.
Filter by department
To use the department's filter, you must first make sure that you've previously activated ✅ the department feature. Click on the All departments selector on the right side of your screen and select the department you wish to filter or all departments from the drop-down list and click the Apply button.
ℹ️ If you wish to change or turn off a filter, simply click the Clear button and the view will be restored to the initial audit list of all chats for the current day 📆 (today's filter)
