B2Chat offers different tools that help manage the expiration of your WhatsApp sessions, thus avoiding the additional costs that come with the use of templates.
It is essential that you first understand what WhatsApp templates and WhatsApp session messages are and what they are used for in order to begin managing the session times for your WhatsApp chats.
WhatsApp templates
WhatsApp Business API allows two types of messages:
- HSM Templates (highly structured messages)
- HSM templates are a type of message used to start a chat 💬 with a contact when they are out of an active session ✅ (each template has a set price 💲 according to the rate in your country). Once a contact 👤 decides to participate in a conversation and in this way gives you permission to send them messages✉️, a 24-hour session will be created⏳ in which you can send session messages at no cost. To use an HSM template, you must first send it to WhatsApp for approval.
- WhatsApp session messages
-
WhatsApp session messages are all messages that are within a WhatsApp session. The session begins when a contact 👤 texts you for the first time or in response to a previously sent template, this session lasts 24 hours ⏳ in which you can send 📤 and receive 📥 session messages at no cost.
-
Chat sessions on WhatsApp
A chat within a WhatsApp session is started the moment a contact 👤 sends a message. The session begins when the contact responds to a template sent by an agent (previously approved by WhatsApp) or when they reach your line directly. Once the contact sends a message, the session will begin counting 24 hours⏳ from the last message received. Each time the contact replies to a message, 24 hours will be added to the session. As soon as 24 hours have passed (with no further messages received from contact), the session will expire and the agent will no longer be able to continue sending messages until the contact replies again. The agent may send a template to notify the contact of any news or to invite them to participate in the conversation again.
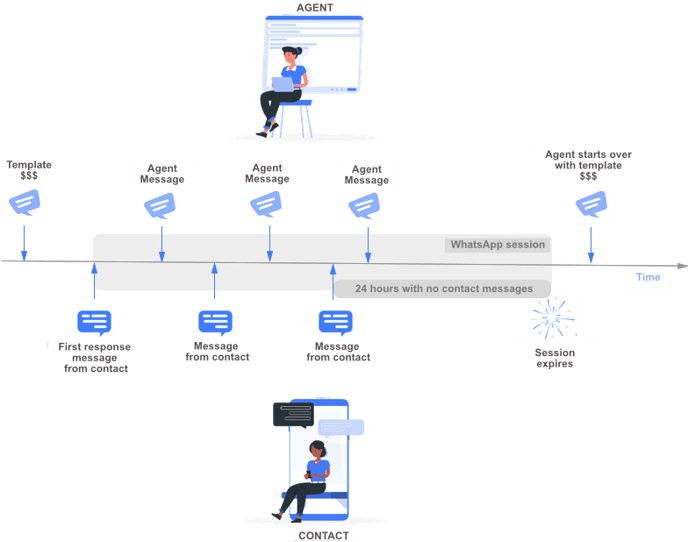
Alerts in the B2Chat console
In B2Chat we have created a series of icons that help to identify the status of a WhatsApp chat session. Each icon appears on the right-hand corner of the message (in the ongoing inbox) and is there to alert🚨 the agent 👥 of the expiration status of each session. Below, we will explain the meaning of each.
- When the agent decides to send a template to resume a conversation, the icon turns red as seen in the image below 👇. In this state, the text box ✍️ for sending messages will be blocked 🚫 and the Resume button will be enabled so that the agent can send the template.
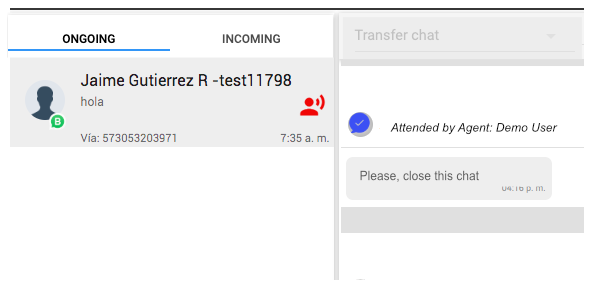
- When the session is about to expire, the icon will look as seen in the image below 👇 and appears in chats 💬 (in the inbox and ongoing inbox) that have 23 hours left after the contact's last reply. In this state, the agent should try to reach the contact👤 as soon as possible so as not to lose the session. If the agent cannot communicate with the contact, he or she can send him a template that has a set price 💲 according to the country's rate.
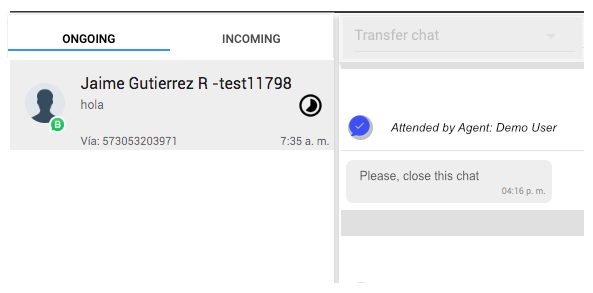
- When a chat 💬 has expired and the agent resumed the conversation by sending a template or the conversation began with the sending of a template for the first time, the icon turns black as seen in the image below 👇. In this state, the text box ✍️ for sending messages will be blocked 🚫 until the contact 👤 responds to the template. The Resume button will also be enabled to send an additional template in the event that there is no response from the contact 👤 for a long period of time.
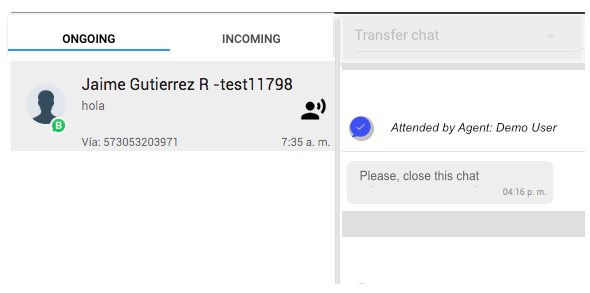
- When a session has expired, the icon will look as it appears in the image below 👇. This alert🚨 notifies the agent that they will not be able to continue sending messages until the contact replies to the most recent message. In this state, you can only send the contact 👤 a template (the resume button is enabled and the text box will be blocked) to invite them to resume the conversation once again.
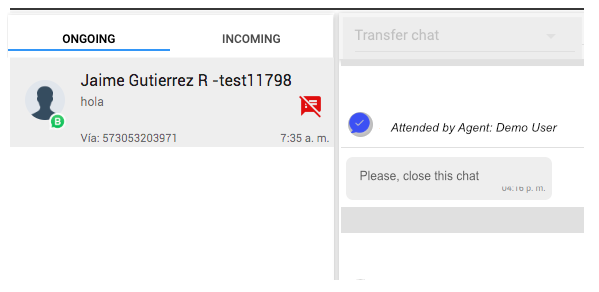
Note: The Resume button is located at the top right of the console as seen in the image below 👇.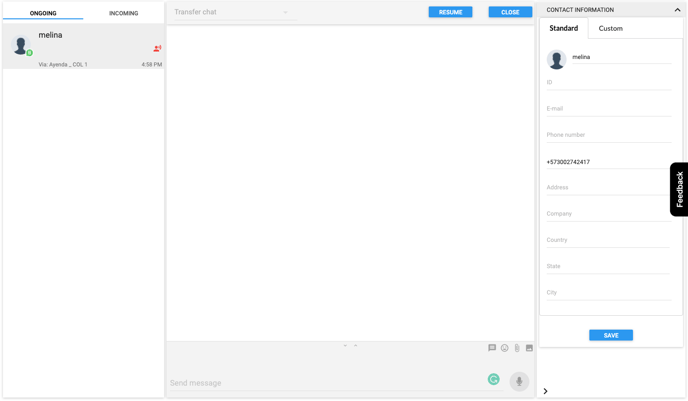
💡It is important that before setting up your B2Chat account, you make sure that your templates have been approved by Facebook so that you can begin and resume conversations with your contacts after sessions have expired
ℹ️ To use a template you must select it by clicking on the Resume button, which is only enabled when the session has expired
