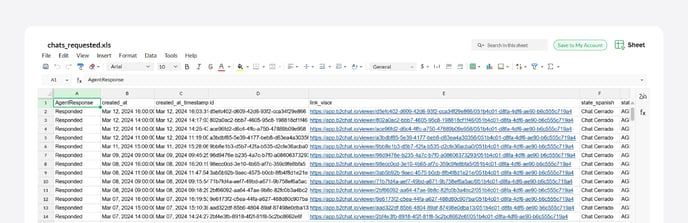Aprender a leer los reportes de B2Chat puede ayudarte a cambiar el rumbo de tu empresa y aprovechar las métricas para hacer cambios que optimicen tus procesos.
Aprender a leer los reportes te permitirá tomar decisiones más acertadas sobre el rumbo de tu negocio, incrementando así la productividad de cada canal y tu operación.
Así mismo, los informes también son una excelente herramienta de evaluación. Gracias a ellos puedes identificar la efectividad de tus servicios, productos o ideas; comparando resultados y tiempos.
Por ello, los reportes de B2Chat son una poderosa herramienta de gestión para tu empresa, aprende a usarlos en este artículo y empieza a disfrutar de sus beneficios.
Estructura general de los informes en B2Chat
Para ingresar a los reportes puedes hacerlo desde el menú principal en la sección Informes. Una vez allí, encontrarás, ya sea en la parte superior o en una barra lateral, tags con los diferentes nombres de los reportes disponibles en la plataforma.
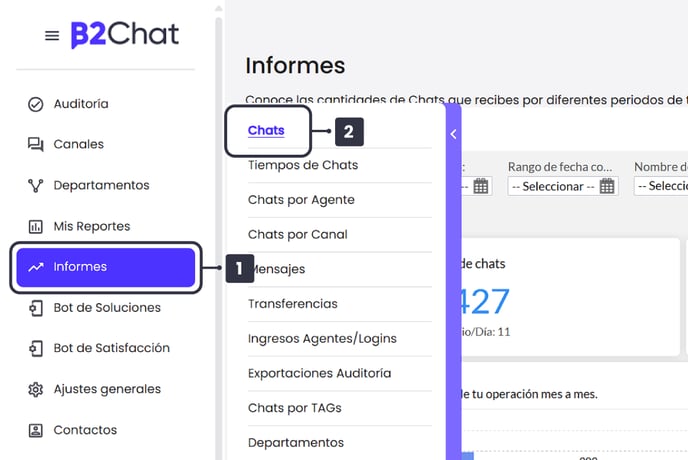
Una vez hagas la selección del informe requerido, verás una serie de filtros ubicados en la parte superior.
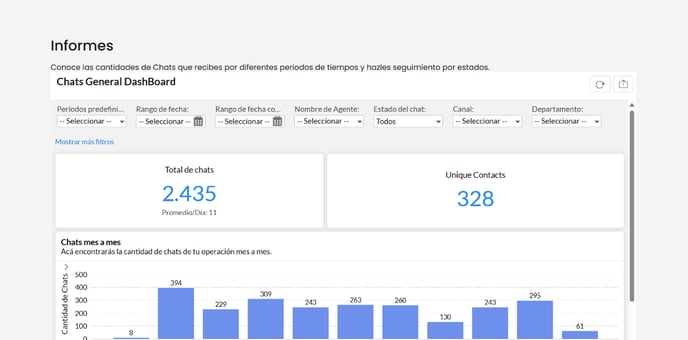 Estos filtros son:
Estos filtros son:
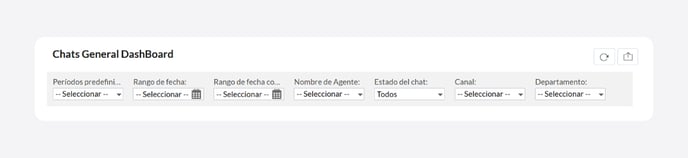
- Periodos predefinidos
- Rango de fecha
- Rango de fecha con hora
- Nombre del agente
- Estado del chat
- Canal
- Departamento
💡 Recuerda que estos filtros te ayudaran a refinar tus reportes, incluyendo únicamente los datos que estás interesado en analizar.
Cada uno de los reportes desplegará un DashBoard que contiene varios informes específicos asociados a un tema, en especial de la operación en B2Chat.
Un ejemplo de ello es el siguiente, donde se muestran los informes del tag de Chats.
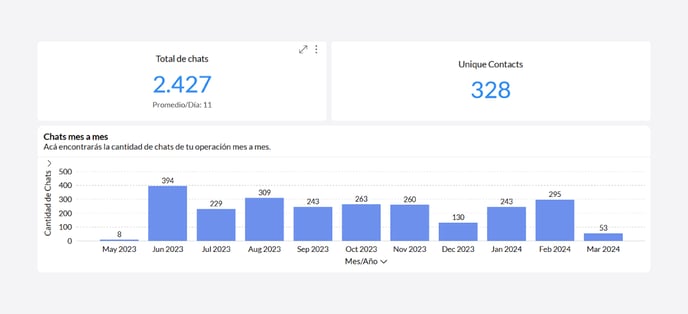
Es importante entender que cada DashBoard tendrá diferentes formas de mostrar los indicadores como:
- Reportes tipo Pie
- Reportes de Barras
- Reporte de líneas
- Reporte de con vista de tabla
Así mismo, podrás actualizar los reportes dando clic en el botón superior de la derecha para mantener tus datos frescos.
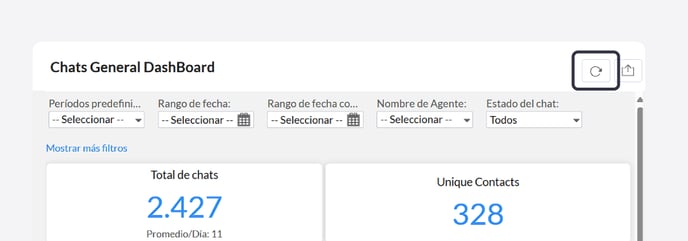
Ahora bien, en el caso de que quieras analizar el informe de forma diferente, podrás exportarlo. Esta opción la encontrarás encima de los filtros, en la parte superior derecha.
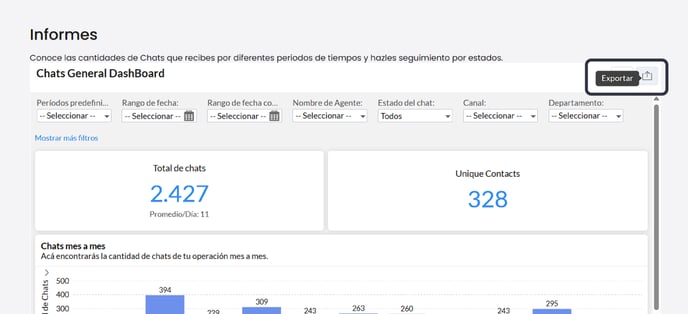
Una vez hayas dado clic, podrás elegir entre tres opciones para descargar el informe, estas son:
- Exportar como HTML
- Exportar como PDF (Distribución como en el panel de información)
- Exportar como PDF (Cada informe en una página nueva)
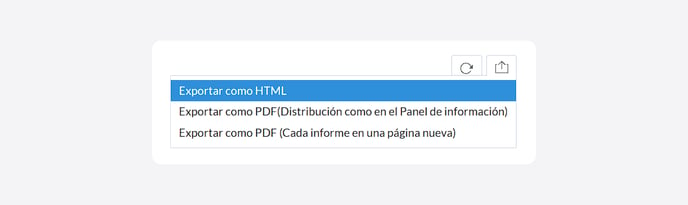
En las opciones de PDF, sea la de distribución como en el panel de información o la versión que tiene cada informe en una página nueva, te saldrá una ventana en donde podrás escoger lo siguiente:
- Nombre del archivo: Aparecerá un nombre predeterminado que podrás modificar.
- Incluir: En esta opción podrás personalizar en donde quieres que aparezca el título, la descripción y detalles como ancho de la columna, criterios de filtro de usuario y números de fila.
- Configuración de PDF: En esta opción podrás escoger el tamaño de la hoja, orientación, factor del zoom y márgenes. Además, podrás incluir una contraseña para el archivo en caso de que la necesites.
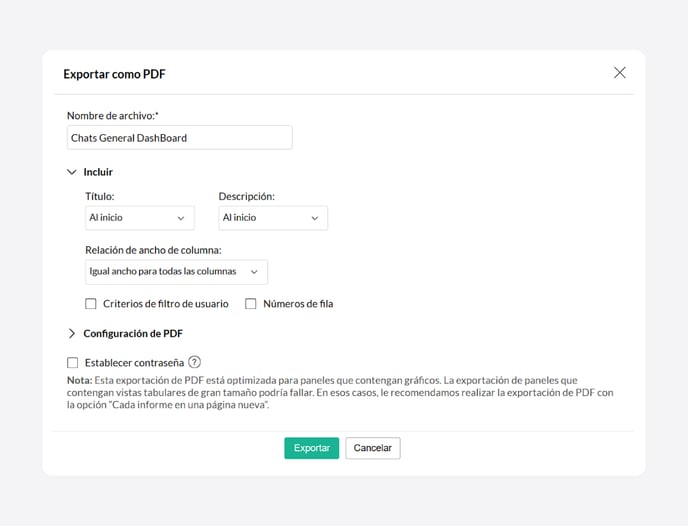
Una vez hayas personalizado las anteriores opciones, solo debes darle clic al botón Exportar para obtener tu informe.
Ahora bien, ya que entendemos como es la estructura de los reportes de B2Chat, podemos pasar a las funcionalidades generales que encontrarás en todos los DashBoard.
Además, luego echaremos un vistazo a las funcionalidades generales de cada uno de los reportes que componen cada uno de estos reportes.
Generalidades de los DashBoards
Filtros de Los DashBoard
Con los filtros que encontraras en la parte superior de todos estos, podrás realizar búsquedas específicas. Estas aplicarán para todos los reportes que contiene el DashBoard y así generar los informes de acuerdo a tus necesidades.
💡Recuerda que cada Dashboard tendrá diferentes filtros según los datos de cada uno.
Una vez apliques un filtro, verás que todos los reportes se actualizan de acuerdo al filtro aplicado.
Generalidades de los Reportes
- Menú de opciones generales: En la esquina superior derecha de cada Reporte, encontrarás 3 opciones.
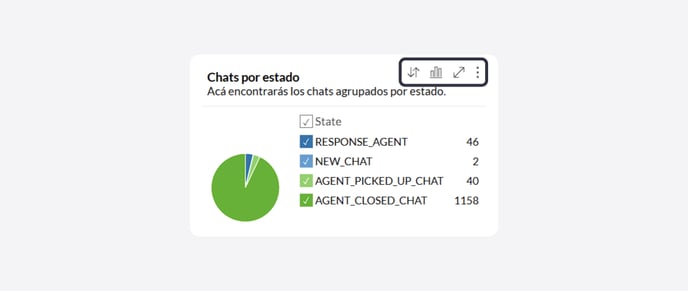
Estas son:- Ordenación: Permite ordenar los datos de forma ascendente o descendente, de acuerdo a la necesidad.
-
Cambiar tipos de gráficos: Cuando le das clic, se despliega un pequeño menú con las diferentes opciones de personalización.
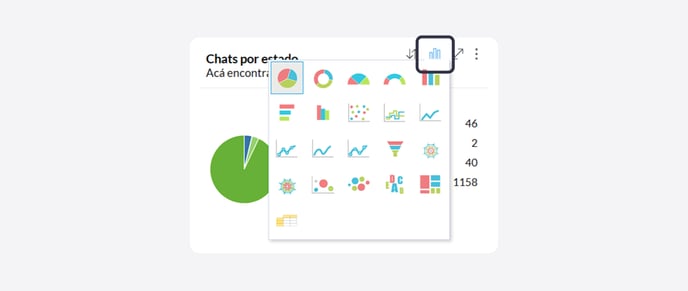
💡 Recuerda que no todos los tipos de reportes soportan todas los tipos de visualización. Depende de la configuración del reporte.
-
-
Maximizar: Esta opción te permite ver a pantalla completa el gráfico que desees ver con más detalle. Si deseas regresar a la vista por defecto, vuelve a dar clic.

-
Más opciones: Al darle clic a esta opción, te aparecerá un menú con 2 opciones: Ver datos Subyacentes y Exportar.
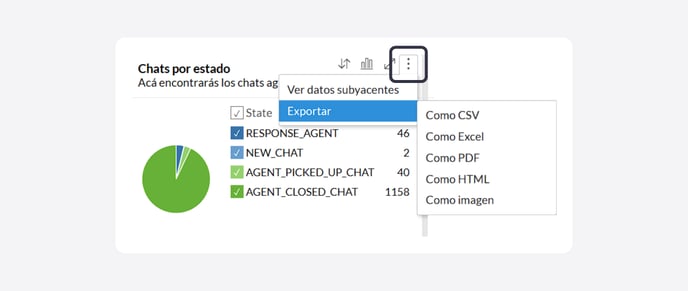 Ver Datos subyacentes: En esta opción podrás ver todos los datos de los cuales está creado el reporte. Más adelante te explicaremos en más detalles todas las opciones que tienen en el listado de datos subyacentes.
Ver Datos subyacentes: En esta opción podrás ver todos los datos de los cuales está creado el reporte. Más adelante te explicaremos en más detalles todas las opciones que tienen en el listado de datos subyacentes.Exportar: Al elegir esta opción, se despliega un menú con las opciones de exportación en los siguientes formatos:
-
CSV
-
Excel
-
PDF
-
HTML
-
Imagen
-
-
💡 Ten en cuenta que al exportar el archivo generado te mostrará los datos agrupados como está configurado en el reporte.
Explorar los gráficos
Esta funcionalidad es muy importante para que puedas profundizar en el análisis de la información que te entregan los reportes.
Para poder analizar los datos puedes hacer clic a cualquier gráfico, en cualquier agrupación de datos. Por ejemplo, un mes o un agente.
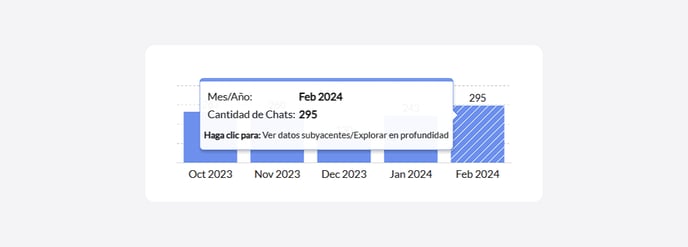
Además, estas agrupaciones son o una barra o una sección de una torta, etc. El sistema te mostrará un menú del cual se despliegan 3 opciones.
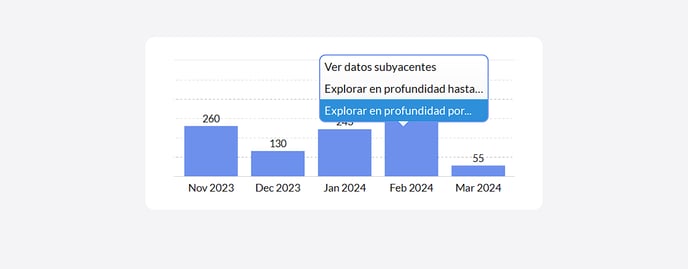
- Ver datos subyacentes: En esta opción podrás ver todos los datos de la agrupación que seleccionaste.
- Explorar en Profundidad hasta: Esta opción te permite bajar en profundidad para ver la información agrupada por unidad de tiempo menor a la actual. Por ejemplo, los datos seleccionados en unidad de tiempo mes, se verán agrupados por semana a semana. Si vuelves a hacer clic te los mostrará día a día y luego hora a hora.
💡 Recuerda que esta opción solo aparece en los reportes donde el eje x, la cual, es una línea tiempo.
- Explorar en Profundidad por: Si lo que necesitas es profundizar por otra variable diferente, puedes elegir esta opción que te muestra un menú con todas las variables disponibles para agrupar la información.
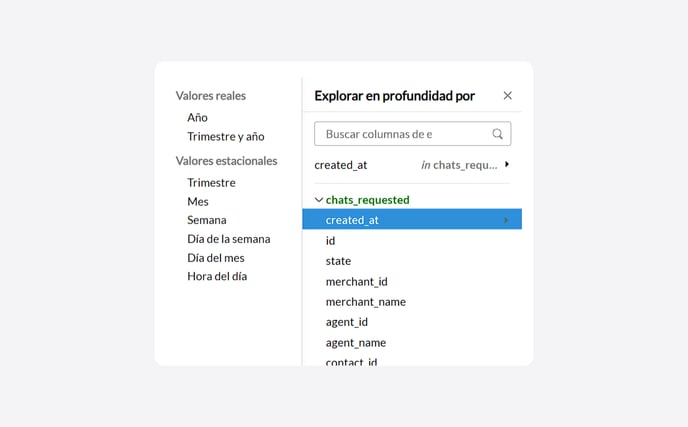
De esta lista desplegable, podrás elegir la variable que más se adapte a la forma en que quieres agrupar los datos para un conjunto de datos específico.
Un ejemplo de lo que puedes hacer con esta opción es: Ver los chats agrupados por todos los agentes de un mes específico.
Filtros de reportes
En algunos reportes vas a encontrar que tienen opciones de filtros adicionales a los filtros principales del dashboard. Estos los puedes encontrar en la parte superior de la pantalla.
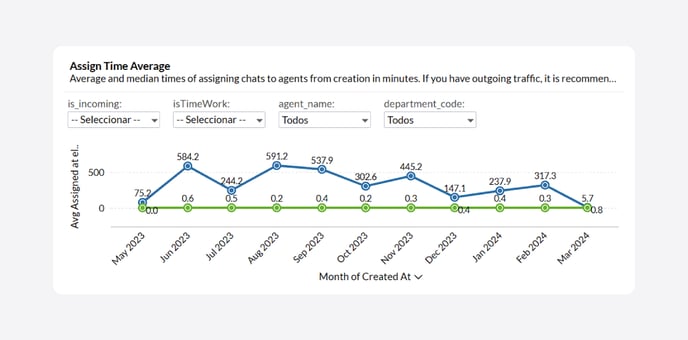 Cuando haces uso de ellos, estos filtros prevalecen sobre los filtros del dashboard.
Cuando haces uso de ellos, estos filtros prevalecen sobre los filtros del dashboard.
Estos filtros los puedes encontrar en el Reporte de Tiempos de Chats, Consumo WhatsApp, Reporte de Envíos WhatsApp, entre otros.
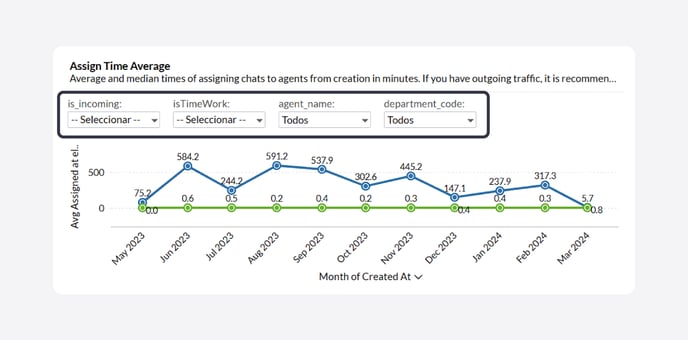
Visualización de cada punto del reporte
Cuando te sitúas con el cursor, sin dar clic en cada barra o punto de los datos que te muestra cada gráfico, te muestra una ventana flotante donde te muestra la agrupación de datos sobre la cual estás ubicado y la cantidad de datos que se obtuvieron de ese grupo.
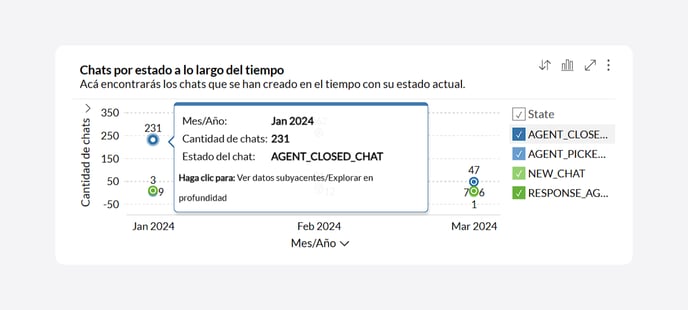
Visualización de grupos de datos: Cuando el reporte agrupa datos por alguna variable, podrás hacer uso de la herramienta ubicada en la parte derecha del gráfico, para que puedas observar por cada uno de los grupos, marcando o desmarcando el nombre de cada uno de ellos para visualizarlos o no en el reporte.
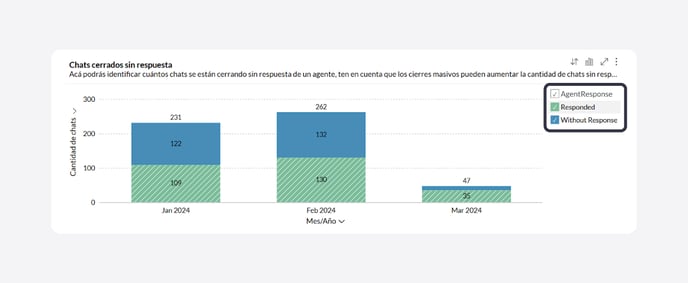
Ver datos subyacentes: Con esta opción, se despliega una nueva ventana donde podrás observar los resultados de tu búsqueda más a fondo; donde podrás ver todos los datos y registros del reporte seleccionado.
Además, esto te servirá para exportarlo y poder procesarlos con otras herramientas de analítica.
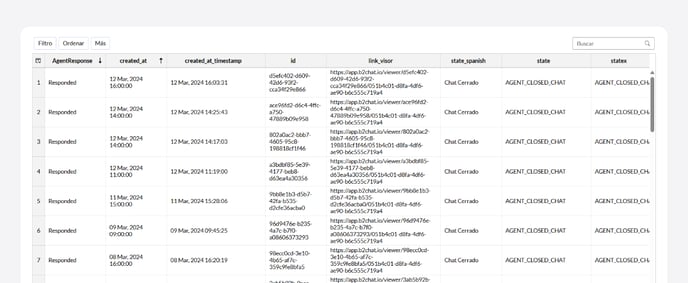
Igualmente, dentro de esta pantalla, en la parte superior izquierda, tienes a tu disposición estás opciones:
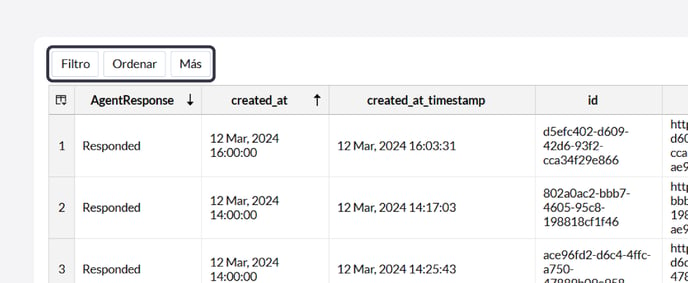
- Filtro: Se desprende un filtro, donde podrás elegir los datos que desees filtrar, de cada una de las columnas mostradas en pantalla.
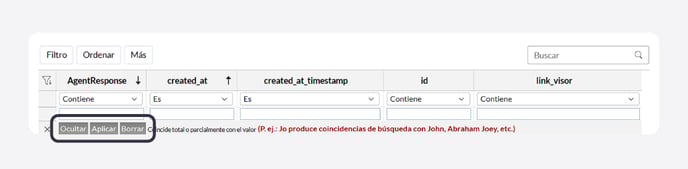
💡 Luego de elegir los datos de tu búsqueda, de acuerdo con tus necesidades, das clic en los botones mostrados en el filtro.
- Ordenar: Con este botón, puedes elegir la forma en que esté organizada la información.
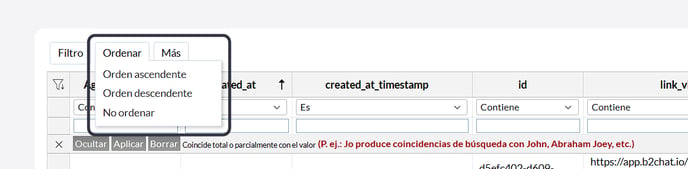
- Más: Este botón te muestra las opciones de exportación que hemos puesto a tu disposición. Adicional a esto, tienes la opción de Vista de Zoho Sheet, donde dispones de una hoja de cálculo Web, donde puedes gestionar mejor los datos de tu búsqueda y finalmente la opción de inmovilizar columna, que nos permite dejar estática una columna.
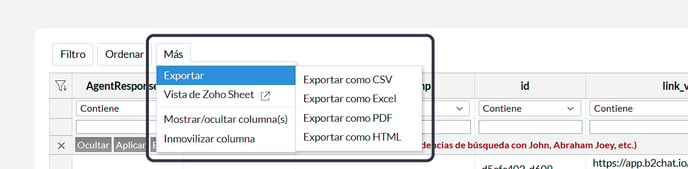
Hoja de cálculo de Zoho Sheet