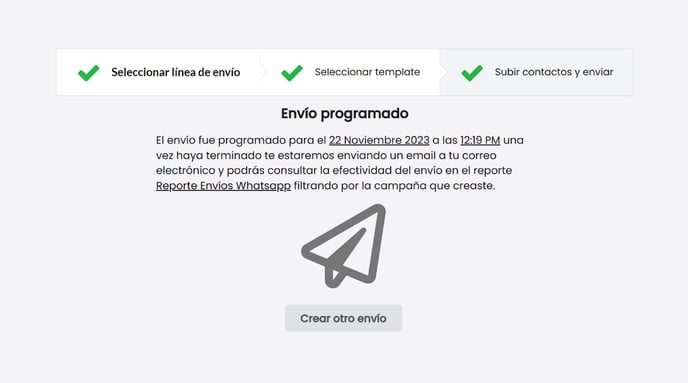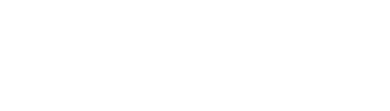Desde B2Chat, envía notificaciones y alertas masivas por WhatsApp, automatizando tareas claves para tu equipo y brindando un sólido acompañamiento a tus clientes en sus procesos.
Usar WhatsApp es una oportunidad para mantener a tus clientes y proveedores informados sobre el estado de sus procesos. Por eso, en B2Chat puedes aprovechar al máximo este canal enviando mensajes, alertas y notificaciones de forma másiva.
Por supuesto, sabemos que esta es una herramienta valiosa para tu empresa. Ahora, sigue estos simples pasos para averiguar como enviar mensajes masivos por WhatsApp.
Cómo enviar mensajes masivos por WhatsApp
Paso 1: ingresa a B2Chat con tu usuario y contraseña.
Paso 2: Haz clic en el módulo de Mensajes Masivos. Este está ubicado en la parte inferior izquierda de tu Pantalla.
Paso 3: Haz clic sobre el botón Crear envío.
-Jan-31-2025-03-55-14-0413-PM.png?width=688&height=207&name=Template%20sin%20recuadro%20(2)-Jan-31-2025-03-55-14-0413-PM.png)
Paso 4: Ingresa el nombre de tu campaña en el campo indicado. Recuerda que puedes usar una palabra que te ayude a recordarlo y la fecha del envío.
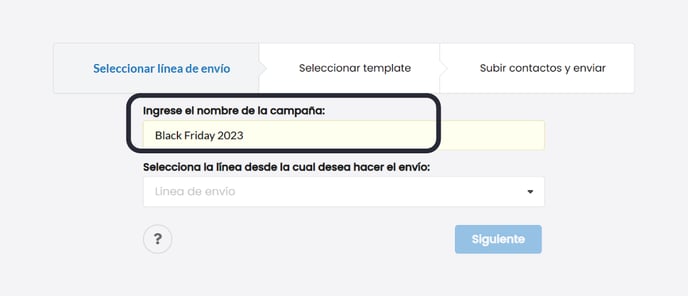
❗ Ten en cuenta que el nombre de campaña será la forma en que identificarás el envío masivo cuando consultes las estadísticas y reportes.
Paso 5: Haz clic en el segundo cajón de la pantalla y escoge, dentro de las opciones, la línea que usarás para realizar el envío.
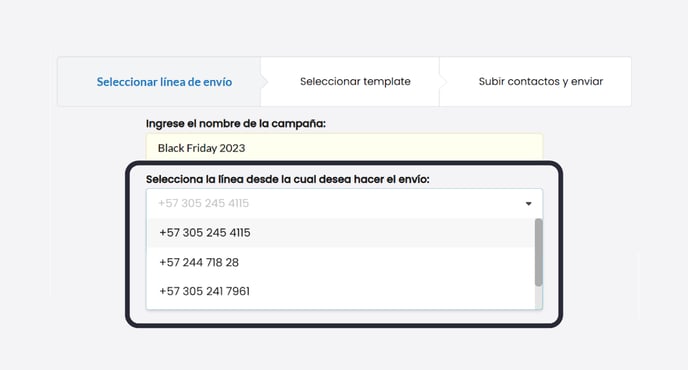
💡 Dependiendo de la línea que selecciones podrás ver un mensaje como este significa que algunas líneas no permiten respuesta del cliente, simplemente se envía la notificación sin esperar iniciar alguna conversación.
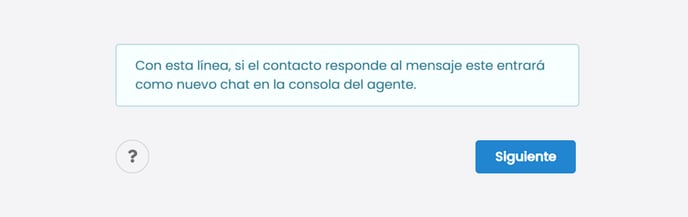
Haz clic en el botón azul para continuar.
Paso 6: Luego de continuar con el paso anterior, ve al cajón ubicado en la mitad de tu pantalla y selecciona la plantilla con el mensaje que deseas enviar.
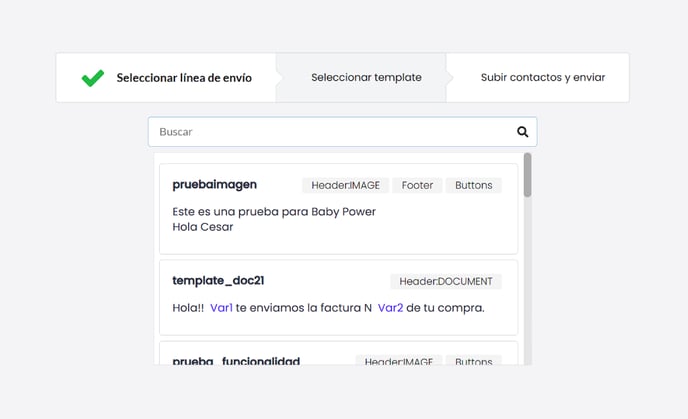
En este cajón debes tener en cuenta que existen dos tipos de plantillas, estas son:
- Las que solo incluyen texto en el mensaje.
- Las multimedia que pueden incluir encabezado de imagen, video o documento, pie de página, botones, o todos los anteriores.
Para ayudarte a identificar que tipo de plantilla vas a usar, en la parte superior derecha de cada previsualización de plantilla encontrarás un recuadro gris que te indica el formato de plantilla a elegir.
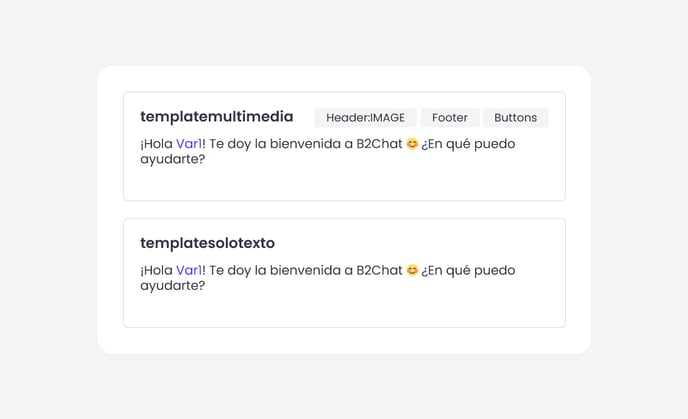
💡 Si deseas ayuda con este proceso puedes escribirle a tu asesor de B2Chat o al correo: support@b2chat.io
Paso 7: Ahora, después de completar los pasos anteriores, aparecerá en tu pantalla una previsualización de tu plantilla según el tipo de plantilla que escogiste.
A continuación podrás ver un ejemplo de cada tipo de plantilla:
- Ejemplo de previsualización de plantilla con texto
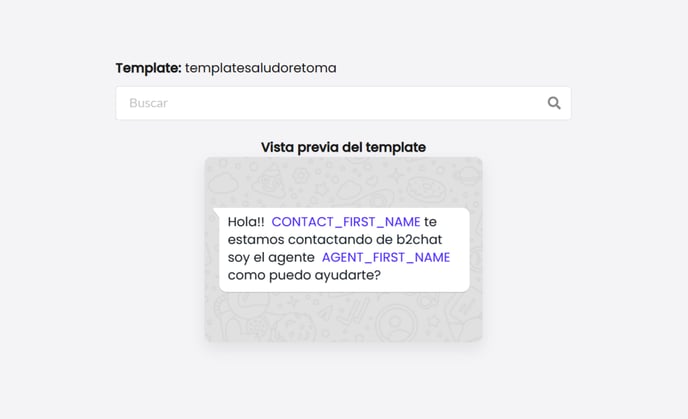
- Ejemplo de previsualización de plantilla multimedia con imagen
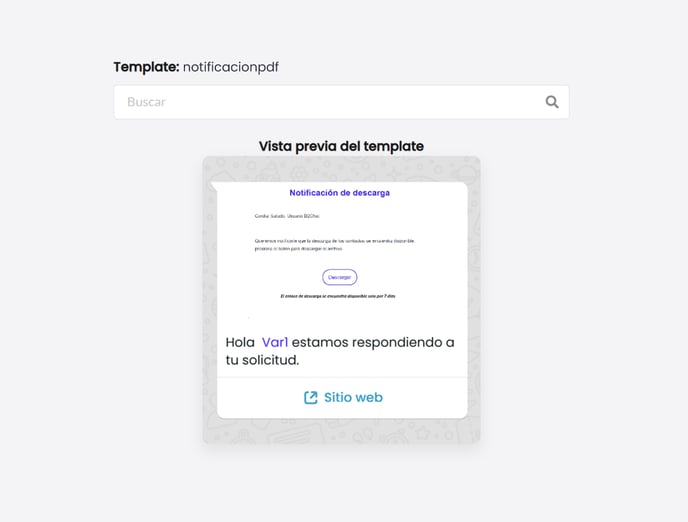
❗Las plantillas multimedia con imágenes o documentos son ideales para envíos masivos sobre garantías, facturación, despachos, reservas, etc. Además, puedes incorporar códigos QR para redirigir a sitios web de interés para tus clientes.
- Ejemplo de previsualización plantilla multimedia con pie de página
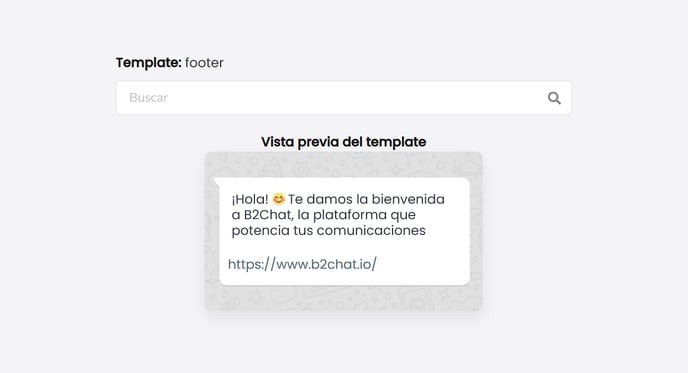
- Ejemplo de previsualización de plantilla multimedia con botón
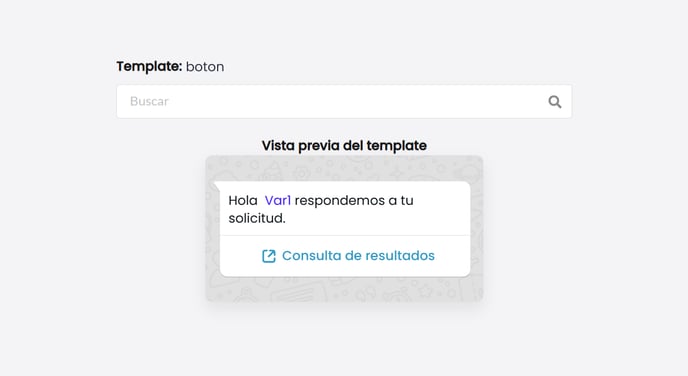
💡 La plantilla multimedia incluye un botón en la previsualización que redirige a una URL. También, al cargar el archivo de Excel, puedes añadir URLs dinámicas para personalizar el template. Úsalo para enviar facturas, estados de pedidos, garantías, o cualquier sección de tu página web según los intereses de tu cliente.
Luego de escoger la plantilla y previsualizarla, tendrás que seleccionar a quién quieres que estén dirigidas las respuestas de tus mensajes masivos.
Esta opción dirige conversaciones masivas de manera precisa, asignando departamentos para evitar respuestas a todos los agentes. Además, mejora la experiencia del cliente con respuestas inmediatas, sin pasos adicionales.
Para seleccionar a quién dirigir tus respuestas a envíos masivos, el sistema te mostrará tres opciones. Estas son:
- Todos: es el modo por defecto de la plataforma. Si tu contacto da respuesta al mensaje se presenta el Bot de soluciones o Bot de departamentos (Depende cuál esté configurado en tu consola) y luego, es atendido por un agente disponible.
- Un departamento en específico: en esta opción puedes escoger a qué departamento quieres dirigir estas conversaciones o si es necesario, crear uno nuevo y seleccionarlo.
- Un asesor específico: Un agente específico recibe las respuestas de tus mensajes masivos.
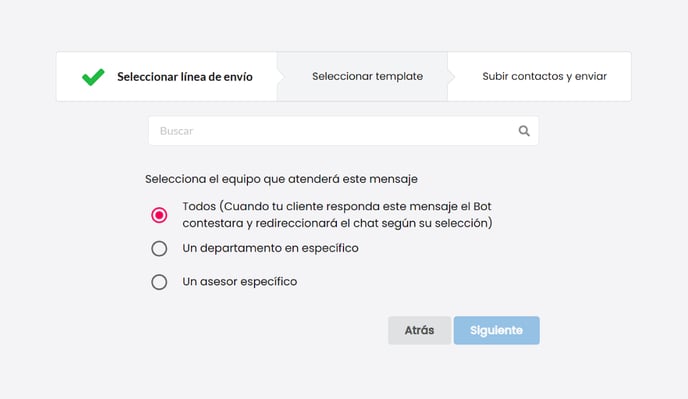
💡 Recuerda que si un usuario o departamento seleccionado se inactiva, los chats no se pierden; estos se asignarán a la bandeja de entrada general y a todos los agentes. Para evitar esto, asegúrate de que el departamento o asesor seleccionado permanezca activo durante el envío.
Paso 8: Si has realizado envíos masivos, tendrás un archivo de Excel con campos variables. Debes cargar este documento en la consola haciendo clic en el botón “Elegir Archivo”.
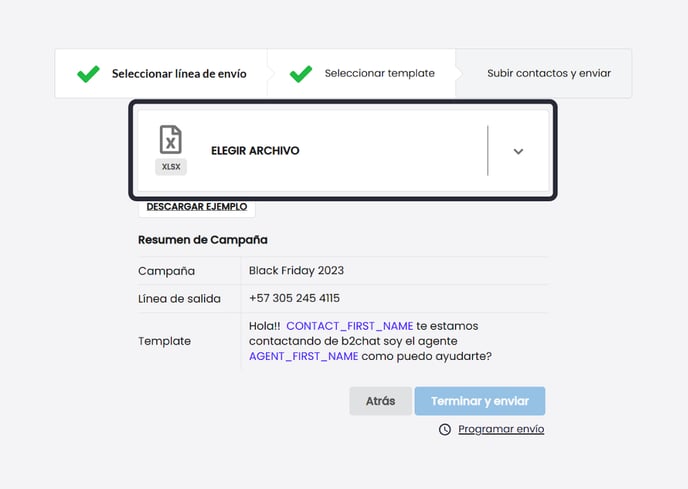
Sin embargo, si es la primera vez que haces un envío masivo o no cuentas con el documento ejemplo de Excel. ¡No te preocupes! Solo debes presionar el botón inferior de tu ventana llamado: Descargar ejemplo.
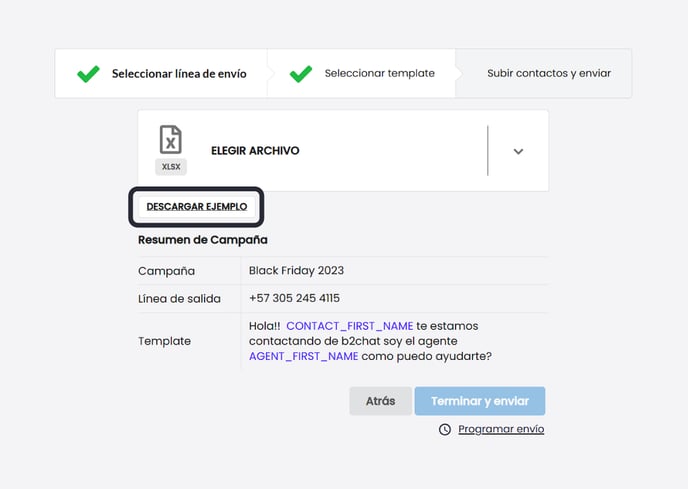
Al darle clic, se descargará en tu PC un archivo de Excel que te servirá de guía para tu propia base de datos.
Deberás completar las filas con los diferentes destinatarios y agregar en la columna llamada “Argumentos del mensaje” las variables del mensaje en orden y separado por el signo: Barra vertical (|).
¿Has usado las variables para tus envíos masivos? De no ser así, vamos a explicarte brevemente cómo funcionan estas. Si la plantilla de tú mensajes es esta.
“Hola XXX tu pedido número: YYY está en progreso, debe llegar el día ZZZ”
Las filas de tu archivo deben contener en la columna “Número de contacto” la línea del destinatario, iniciando con el indicativo de su respectivo país. A su vez, en la columna “Argumentos del mensaje” las variables del mensaje serían así: Ana | 0345 | 03 / 21/05
💡 Esta instrucción solo aplica si tu plantilla cuenta con variables, de lo contrario solo tendrás que completar las columnas requeridas en tu plantilla.
Ahora bien, en caso de que tu plantilla incluya multimedia como botones, encabezado tipo imágenes o PDF, pie de página; deberás completar las siguientes columnas en el archivo de Excel:
-
Número de contacto: Debes incluir en cada fila de la columna el número de la línea a la cual enviaras el mensaje. Recuerda empezar con el signo + y el indicativo del país.
-
Argumentos del mensaje: Escribe en cada fila de la columna las variables de tu mensaje, como nombres del cliente, tipo de producto o cualquier otro argumento que tengas en tu mensaje.
❗ Esto solo aplica si la plantilla tiene un espacio destinado a variables, de lo contrario debes dejar esta columna vacía.
-
URL del encabezado (encabezado): Si tu plantilla tiene encabezado dinámico, incluye la URL del recurso multimedia en cada fila de la columna, como imágenes o PDFs. Asegúrate de que el recurso esté público para que se visualice en el mensaje.
💡 Si en tu plantilla se define que la imagen o el documento es estático, no tienes que llenar la URL en esta columna, ya que el sistema enviará la imagen o documento que se define en el momento de crear la plantilla.
- URL dinámica del Botón: Al crear la plantilla con un botón de URL dinámica, define la raíz de la URL (por ejemplo: https://b2chat.io/facturas/). Durante el envío, en esta columna, añade la parte final dinámica con la variable de cada contacto (por ejemplo: factura123). La URL enviada al contacto será la raíz más la parte dinámica: https://b2chat.io/facturas/factura123.
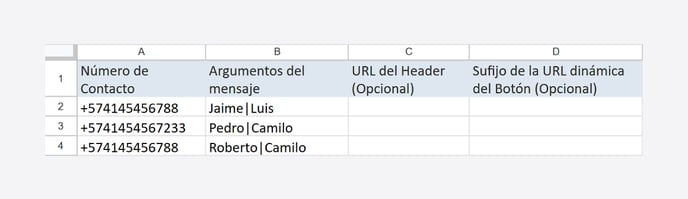
💡 Esta opción es solo para templates multimedia con botones URL definidos dinámicamente en la creación. Si tu template no es así, deja la columna vacía.
Paso 9: Ahora bien, ya que está completo tu archivo de Excel, deberás cargarlo a la consola y enviarlo haciendo clic en el botón “Terminar y enviar”.
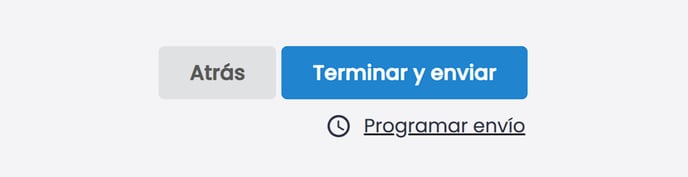
Antes de continuar, vamos a aclarar unos detalles para que todo quede perfecto.
Una vez todo quede completado y tu documento de Excel no presente ningún error, verás una notificación para continuar con tus envíos masivos.
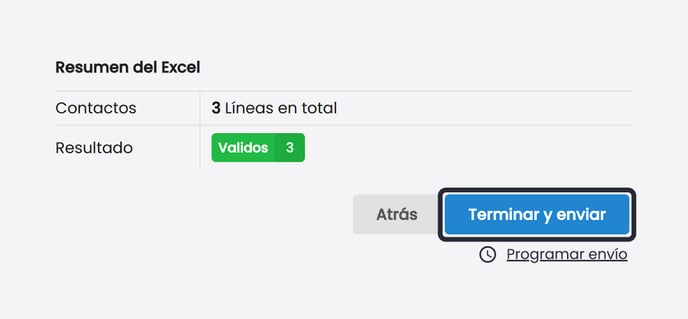 Sin embargo, en caso de que tu documento presente errores, la consola de B2Chat te lo hará saber con una notificación detallando los errores.
Sin embargo, en caso de que tu documento presente errores, la consola de B2Chat te lo hará saber con una notificación detallando los errores.
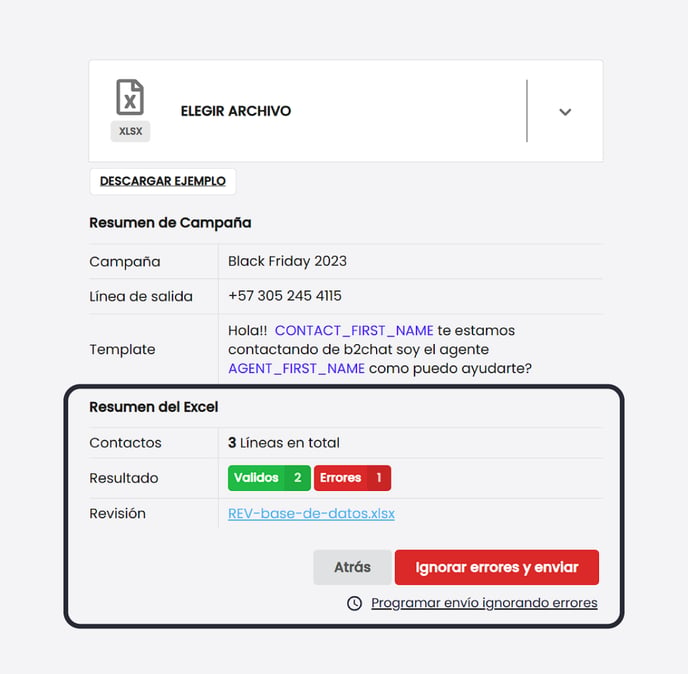 En esta situación tendrás dos opciones: corregir los errores o enviar con errores.
En esta situación tendrás dos opciones: corregir los errores o enviar con errores.
Si escogiste corregir los errores, solo debes descargar nuevamente el archivo para arreglar los errores, una vez completado, súbelo de nuevo.
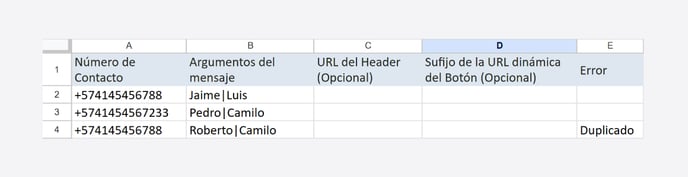 Por el contrario, si prefieres continuar aún con errores, solo debes dar clic al botón de "Ignorar errores y enviar".
Por el contrario, si prefieres continuar aún con errores, solo debes dar clic al botón de "Ignorar errores y enviar".
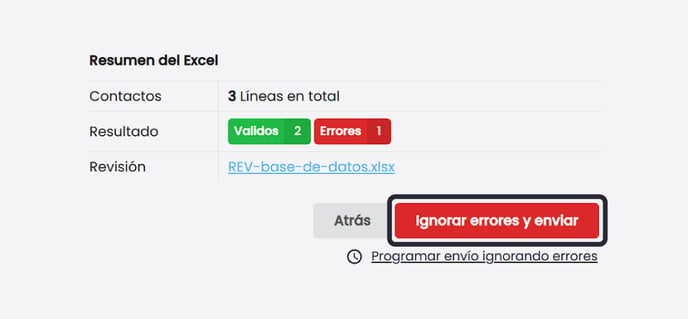
Paso 10: Mientras tus mensajes se están enviando verás en tu pantalla un anuncio como este donde se te informa el avance de la entrega.
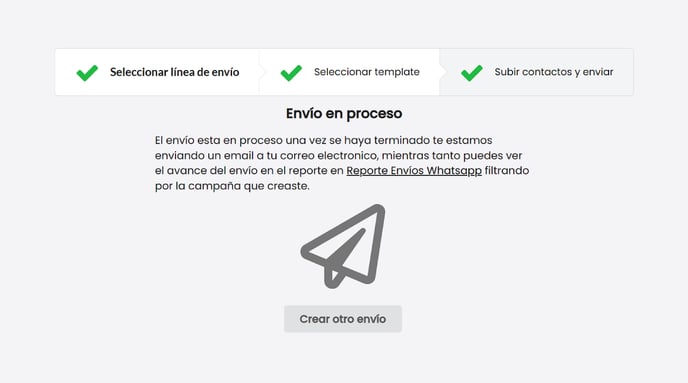
En última estancia, una vez la consola haya terminado de entregar todos los mensajes te lo notificará con un correo electrónico.
Ahora bien, si quieres hacer otro envío puedes presionar el botón gris "Volver al inicio" y repetir todos los pasos anteriores. ¡De lo contrario tu envió masivo habrá terminado!
💡 Recuerda que al finalizar tu envío puedes revisar las estadísticas que detallan la entrega, lectura, respuestas, etc. Encuentra más detalles en ¿Cómo puedo ver la métricas de un envío masivo?
Además, si deseas realizar tu envío en una fecha y hora específica, también puedes hacerlo con la opción “Programar envío” ubicada justo debajo del botón azul.
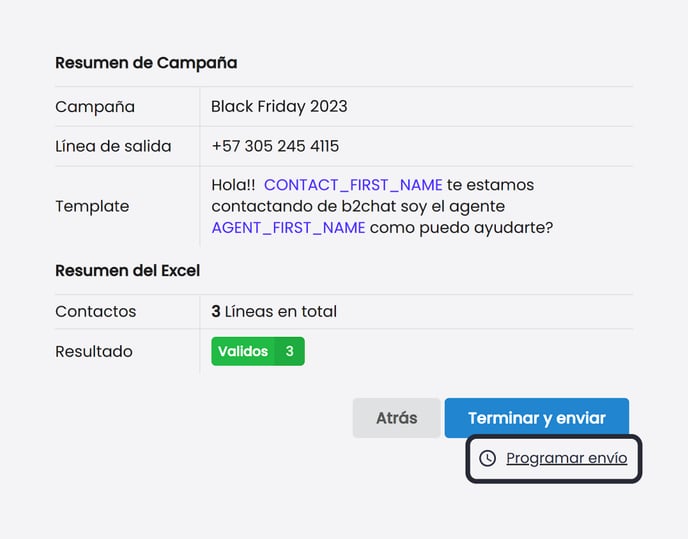
Una vez le hayas dado clic, el sistema desplegará una ventana para escoger la fecha y hora a la que deseas enviar tus mensajes.
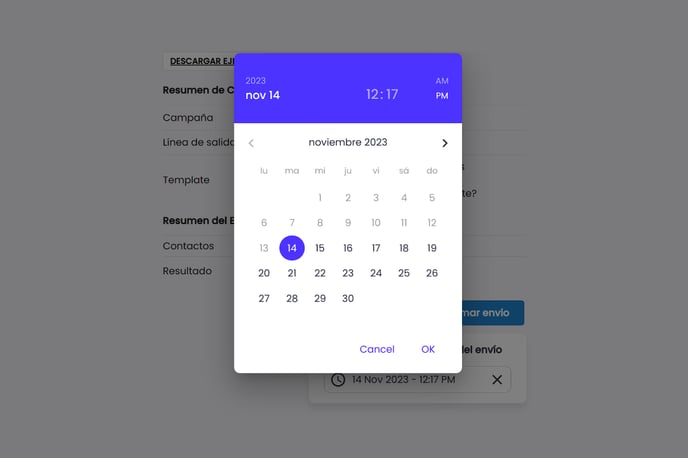
Por último, haz clic en el botón azul “Programar envío” y tus mensajes quedarán programados.
Al final, el sistema te mostrará una pantalla donde podrás verificar que tu envío ha sido programado a la hora y fecha que seleccionaste.