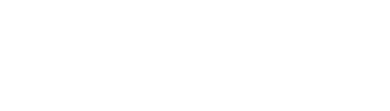En B2Chat facilitamos una mejor visibilidad y control sobre las conversaciones que ocurren en tiempo real entre el Bot, tus agentes y clientes con la ayuda de nuestra herramienta de Auditoría.
La herramienta de Auditoría te brinda acceso a información importante. La cual te ayuda a la retroalimentación de tu equipo de trabajo o para resolver inquietudes que puedan surgir con tus clientes.
Así mismo, dentro del módulo de Auditoría podrás:
- Auditar el comportamiento del cliente con el Chatbot para identificar oportunidades de mejora en los procesos internos.
- Auditar la gestión de tus agentes con los clientes y garantizar que sea la esperada.
- Encontrar una conversación particular que necesites revisar.
Ahora bien, para comenzar a utilizar esta herramienta, debes hacer clic en módulo de Auditoría, ubicado en el menú al lado izquierdo de la plataforma.
Al ingresar, verás un listado de todos los chats del día actual y los filtros que puedes aplicar para encontrar el chat que desees revisar.
-Mar-26-2025-02-39-15-5701-AM.png?width=688&height=356&name=Template%20sin%20recuadro%20(2)-Mar-26-2025-02-39-15-5701-AM.png)
Filtros en el módulo de Auditoría
Si desea auditar tus conversaciones utilizando filtros, es posible hacerlo filtrando por los siguientes:
- Rango de fechas
- Departamentos
- Agentes
- Chats activos
- Campo de búsqueda de contacto
- Pautas (si tienes habilitado la opción Departamentos).
- Tags por conversación
- Tags por contacto
Estos filtros han sido diseñados para permitir visualizar tus conversaciones de una manera mucho más rápida y sencilla.
Ahora bien, a continuación te explicamos cómo usar cada uno de ellos.
- Filtro por rango de fechas
Para filtrar por rango de fechas, haz clic en el selector de fechas situado a la izquierda que muestra la fecha del día actual.

Una vez hayas dado clic, aparecerá un recuadro con un conjunto de rangos predeterminados al lado izquierdo y calendarios con el mes actual y el siguiente a la derecha.
Ahora bien, para filtrar utilizando los rangos predeterminados, haz clic sobre el rango que mejor se ajuste a la fecha que deseas y presiona el botón Aplicar.
💡 También puedes filtrar por mes utilizando las flechas para seleccionar el mes que deseas.
Una vez hayas elegido el mes, puedes hacer doble clic en el día que deseas, y presionar el botón Aplicar o hacer clic en el día de inicio de la semana que deseas y desplazarte por el calendario con tu mouse hasta encontrar el día final.
Además, si no deseas filtrar por rango de fechas o por mes, haz clic en el botón Sin selección situado al lado izquierdo del recuadro y aparecerá la lista de auditoría completa.
Por otro lado, debajo de los filtros predeterminados podrás filtrar con base a distintos tipos de fechas:
- Fecha de creación del chat. Este filtro lo podrás usar cuando quieras saber el inicio de la conversación de tu contacto.
-2.png?width=688&height=338&name=Template%20sin%20recuadro%20(13)-2.png)
- Fecha de desborde: Fecha en la que la conversación fue recibida en la bandeja de nueva de los agentes.
-1.png?width=688&height=338&name=Template%20sin%20recuadro%20(14)-1.png)
- Fecha de ultimo mensaje: Fecha en la que el ultimo mensaje del contacto en la conversación aplica en el rango de fecha.

💡Adicionalmente en el listado se mostrará los tres tipos de fecha según el chat cuente con esa información.
- Filtro por agentes
Para filtrar por agentes, haz clic en el selector de agentes situado a la derecha de la pantalla y selecciona el agente por el cual deseas filtrar las conversaciones. Presiona el botón Aplicar para ver los cambios en el listado.
Los agentes que tienen un círculo verde junto a su nombre son agentes que se encuentran activos y los agentes que tienen un círculo rojo son agentes que están inactivos o desconectados.
- Filtro por estado
Permite buscar fácilmente los chats en un estado particular. Ahora puedes filtrar por los siguientes estados:
-
- Todos los chats: Son aquellos chats en todos los estados posibles.
- Chats cerrados: Son aquellos chats de contactos que fueron cerrados por agentes o por tiempo de inactividad.
- Todos los chats activos: Son aquellos chats de contactos que continuan activos ya sea dentro de bots, por asignar, por agentes, etc.
- Chats en bot: Son aquellos chats de contactos que se encuentran interactuando con los bots; este puede ser de satisfacción, de solución o con el asistente conversacional IA.
- Chats sin asignar: Son aquellos chats de contacto que aún no cuentan con asignación a agente.
- Chats asignados sin respuesta: Son aquellos chats de contactos que fueron asignados a un agente pero este no ha dado su primera respuesta.
- Chats activos respondidos por agente: Son aquellos chats de contactos en los que el último mensaje fue de parte del agente.
- Chats activos por responder: Son aquellos chats de contactos en los que el último mensaje fue de parte del contacto.
- Chats en satisfacción: Son aquellos chats de contactos en los que únicamente están interactuando con el bot de satisfacción.
-Mar-26-2025-02-50-48-7510-AM.png?width=688&height=237&name=Template%20sin%20recuadro%20(4)-Mar-26-2025-02-50-48-7510-AM.png)
💡 Este filtro te permitirá auditar o evaluar un grupo de chats en un estado específico y poderlos exportar para un análisis más detallado.
- Filtro por contacto (Campo de búsqueda de contacto)
Para filtrar por contacto, haz clic en el selector buscar contacto situado a la izquierda de la pantalla.
Puedes buscar el contacto de tres maneras: escribiendo el nombre completo en el campo de texto, escribiendo el nombre o apellido o escribiendo el número de teléfono móvil del contacto. Para finalizar, presiona el botón Aplicar.
- Filtro por departamento
Para utilizar el filtro de Departamentos, primero debes asegurarte que el módulo de departamentos haya sido activado previamente.
Haz clic en el selector de departamentos situado a la derecha de la pantalla y selecciona el departamento que desea filtrar o todos los departamentos de la lista desplegable y presiona el botón Aplicar.
- Filtro de Tags por conversación
Para filtrar por Tags de conversación, haz clic en el selector para desplegar una lista de opciones con las etiquetas para conversación que tienes activas. Una vez hayas elegido tus tags, que pueden ser uno o más, aparecerán todas las conversaciones que fueron etiquetadas de esta forma por tus agentes.
Es importante resaltar que puedes escribir, dentro del campo de texto, el nombre del tag de conversación que necesites y optimizar la asignación de estos; solo en caso de no encontrarlo en la selección de opciones.
-1.png?width=688&height=356&name=Template%20pantalla%20completa%20(2)-1.png)
- Filtro de Tags por contacto
Para filtrar por Tags de contacto, haz clic en el selector para desplegar una lista de opciones con las etiquetas de contacto que tienes activas. Así mismo, puedes escoger una o más de estas; luego de esto aparecerán en pantalla todos los contactos que fueron clasificados bajo estos tags por tus agentes.
Cabe resaltar que puedes escribir, dentro del campo de texto, el nombre del tag de contacto que necesites y optimizar la asignación de estos; solo en caso de no encontrarlo en la selección de opciones.
-1.png?width=688&height=356&name=Template%20pantalla%20completa%20(3)-1.png)
💡 Si quieres profundizar aún más en las diferencias de los tags de conversación y de contacto, te invitamos a consultar toda la información aquí.
- Filtro por pauta
Para filtrar por pautas, haz clic en el selector, para identificar la pauta se muestra el título de la pauta y el ID del anuncio y escoge la pauta a la que quieres filtrar.
Esto hará que aparezcan las conversaciones en el auditorio que ingresaron por la pauta.
Ahora bien, ya que nos quedan claros los filtros, su forma de uso y cómo verlos dentro de la consola, continuaremos a comprender cada uno de los registros que representa un chat.
Estos están divididos de la siguiente manera:
-Mar-26-2025-03-09-04-9001-AM.png?width=688&height=344&name=Template%20sin%20recuadro%20(5)-Mar-26-2025-03-09-04-9001-AM.png)
1. Canal de mensajería: El ícono del canal de mensajería (WhatsApp, Facebook, Intagram, Telegram, API Bot o LiveChat).
2. Cuenta: El nombre del canal específico por el cual el contacto se comunicó con tu empresa (una línea de WhatsApp o página de Facebook).
💡Si tienes activado la opción Departamentos, aparece el código del departamento debajo del canal de mensajería por el cual entró el mensaje.
3. Tags: Son las etiquetas que los agentes han asignado al chat.
4. Contacto: El nombre del cliente. En caso de comunicarse por WhatsApp, se colocará debajo el número móvil del contacto.
5. Agente: El nombre del agente que recibió y atendió el chat.
6. Fecha creación: Fecha y hora de cuando se inició el chat. Esta fecha dependerá si tienes bots configurados previos a la atención de un agente; si ese es el caso, esta hora será la hora en la que se creó el chat y fue atendido por el bot.
7. Fecha de desborde: Fecha y hora de cuando el chat ingreso a la bandeja de nuevas en B2Chat.
8. Ultimo mensaje: Fecha y hora del ultimo mensaje del contacto en la conversación.
9. Duración: La duración exacta del chat. El formato utilizado para identificar la duración del chat es: D: H: M: S (días: horas: minutos: segundos).
💡 Solo puedes ver la duración del chat cuando el estado de este es cerrado. Este tiempo se mide desde que el chat ingresa a la bandeja de nuevas, hasta que se cierra el chat, no incluye mensajes de ningún tipo de bots.
9. Estado del chat
-
Conversación en bot: Significa que el contacto se encuentra conversando con alguno de los bots iniciales al cliente (Departamento o Bot de soluciones).
-png.png?width=42&height=40&name=Untitled%20(47)-png.png)
-
Conversación entrante: Significa que el chat acaba de ingresar a la bandeja de nuevas y está esperando la asignación de un agente.

-
Conversación en curso: Se encuentra activa la conversación y ha sido tomado por un agente.
-png.png?width=37&height=42&name=Untitled%20(50)-png.png)
-
Conversación respondida por el agente: El último mensaje de la conversación fue enviado por el agente.
-png.png?width=36&height=32&name=Untitled%20(51)-png.png)
-
Reabrir una conversación: La conversación puede ser reabierta (Aparecerá con algunas cuentas de mensajería como Telegram y Facebook). En cualquier otra opción, no se verá ningún icono.
-png.png?width=36&height=42&name=Untitled%20(52)-png.png)
- Conversación en bot de satisfacción: Significa que la conversación se encuentra dentro del bot de satisfacción, el contacto se encuentra en el proceso de responderla.
-png.png?width=38&height=45&name=Untitled%20(54)-png.png)
10. Historial del chat
El historial del chat está situado al lado derecho de la pantalla. Para verlo, haz clic en el registro de la conversación que deseas visualizar y el historial aparecerá en el recuadro a la derecha.
-Mar-26-2025-03-15-33-9262-AM.png?width=688&height=374&name=Template%20sin%20recuadro%20(7)-Mar-26-2025-03-15-33-9262-AM.png)
💡 Dentro del historial podrás ver la fecha y hora de la conversación e imágenes, emojis, texto y notas de voz que hayan sido enviados durante el chat por el agente, el contacto o el bot.
También podrás ver información de tu contacto dentro del historial de chat. Esto también incluye los datos obtenidos de un Flow de WhatsApp que enviaste a tu cliente.
-Mar-26-2025-03-19-39-0403-AM.png?width=688&height=326&name=Template%20sin%20recuadro%20(8)-Mar-26-2025-03-19-39-0403-AM.png)
Los datos que encontrarás son:
- Fecha de creación: Esta es la fecha de creación del chat especifico seleccionado desde el listado de auditoría. Aparecerá en formato de Año, mes, día y hora.
- Fecha de desborde: Fecha y hora de cuando el chat ingreso a la bandeja de nuevas en B2Chat.
- Último mensaje: Es la fecha en que se recibió por última vez un mensaje del contacto.
- Cuenta: Esta hace referencia a tu cuenta de WhatsApp por la cuál el contacto le escribió.
- Estado: Esta opción te dirá si la conversación se ha cerrado o si está abierta.
- Agente: Este es el agente actual que atiende la conversación con el cliente.
- Contacto: Esta opción te permite visualizar los datos de tu contacto. Así mismo, es accionable, por lo que puedes dar clic para abrir una ventana donde estén todos los datos del mismo. Entre ellos, podrás asignar a ese contacto a un Agente o un Departamento en específico para que mantenga una comunicación continua cada vez que el cliente escribe a la línea.
-1.png?width=688&height=326&name=Template%20sin%20recuadro%20(12)-1.png)
💡Obtén más detalles de Cómo asignar Agentes o Departamentos a un cliente, consulta más detalles aquí.
- Compartir Chat: En esta opción, que también es accionable, podrás copiar y compartir el link con el sentido de cómo auditor, querer revisar la conversación con un tercero en una pantalla más amplía o compartir con el equipo.
-2.png?width=688&height=237&name=Template%20sin%20recuadro%20(9)-2.png)
Además, una vez des clic en el enlace compartido, verás los datos de contacto, el timeline y demás información.
Por otro lado, otro punto a tener en cuenta es que ahora encontrarás, debajo del link para compartir el Chat, un selector.
En esta opción podrás dar clic para ver el historial de los chats con los diferentes agentes que ha atendido el contacto. En este sentido, podrás darle clic a diferentes momentos en que el contacto ha sido atendido por un agente en específico y ver toda la conversación.
-1.png?width=688&height=326&name=Template%20sin%20recuadro%20(11)-1.png)
Ahora bien, solo tienes que seleccionar un chat para poder ver el timeline del contacto con los diferentes agentes con los que ha hablado.
Así mismo, para que tengas una mayor claridad de en cuál chat con el asesor entrantes, este se verá al inicio con una estrellita. Siendo los otros identificados por un ícono diferente.
💡 Si quieres cambiar o apagar un filtro, debes hacer clic en el botón Limpiar y la vista se restaurará al listado de todos los chats del día actual.